*[Caution] This is a pre-release feature. The manual is available prior to the release of the feature. *
Using the File Metadata Editing function, you can edit metadata of files managed by GakuNin RDM and use it for your reporting work.
The editing function, also called "Quick Edit Mode," manages file metadata created in the day-to-day research activities, thereby streamlining the process of writing research reports.
Enabling the Metadata add-on
Please enable the metadata add-on by referring to "Enabling the metadata management function" in the User Manual. Also, please input your e-Rad researcher number (if you have).
Editing file metadata
To edit file metadata, please follow the instructions below.
Select a target file
Once the metadata management function is activated, the "Edit Metadata" button will appear in the toolbar of the file list on the project's main screen. The "Edit Metadata" button will appear when a file or folder is selected.
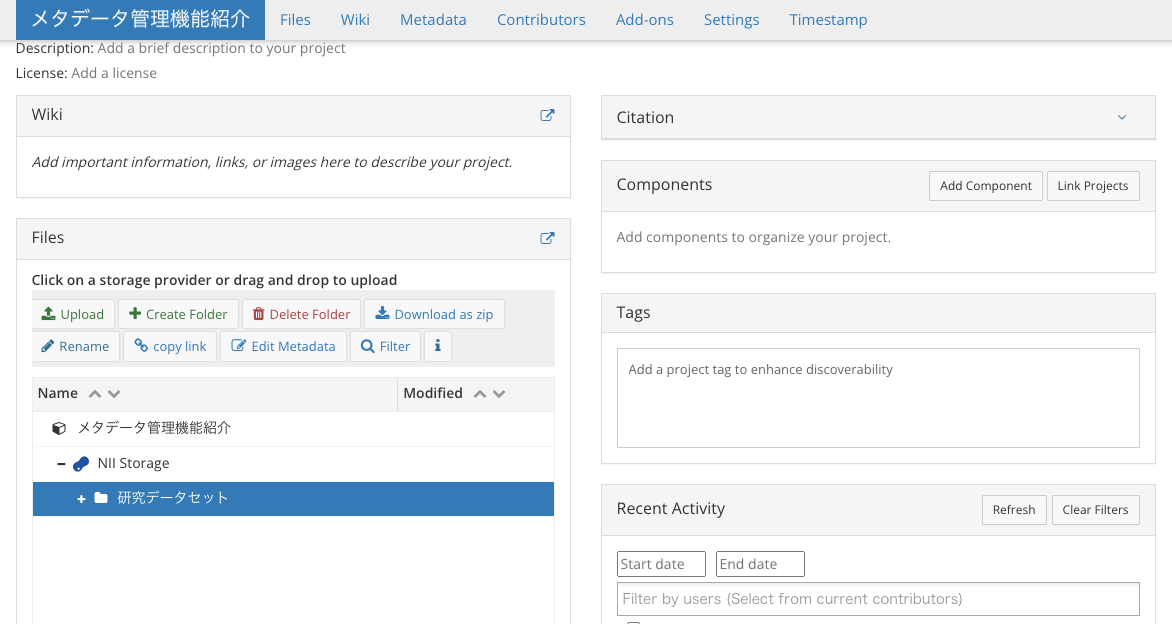
Input each metadata field
Clicking the "Edit Metadata" button opens the metadata input dialog. You can input metadata fields that are based on schemas provided by GakuNin RDM for file metadata. If necessary, select a schema of metadata you wish to edit.
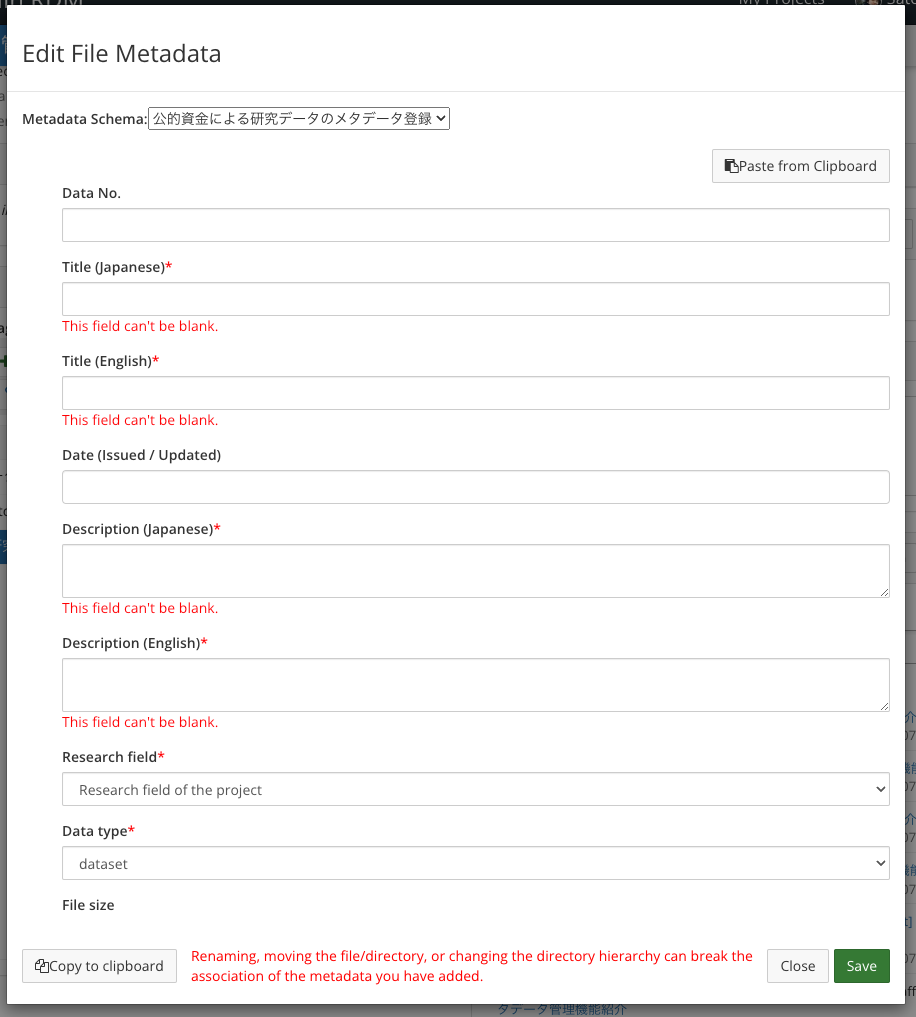
After inputting each field of metadata, click "Save" to save as metadata in GakuNin RDM. A symbol "{}" will appear for the file or folder where the metadata has been already edited.
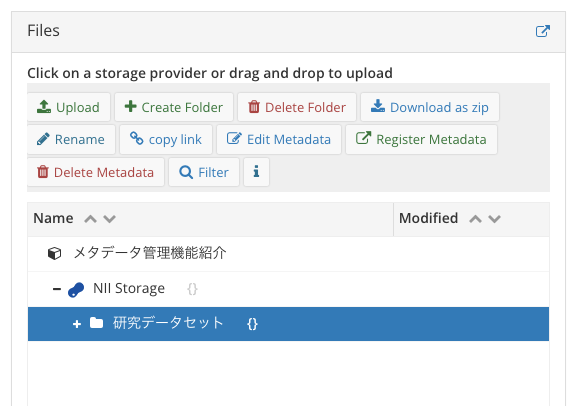
Metadata can be saved with blank or errors, and can be re-edited at any time. You are required to correct these errors when registering file metadata to project metadata. Details are explained in the Editing and registering a metadata for your project of the User Manual.
Copying and pasting file metadata
File metadata can be copied and pasted through the clipboard. Press "Copy to clipboard" to copy the file metadata in the dialog to the clipboard, and "Paste from Clipboard" to paste the file metadata from the clipboard into the dialog.
When copying and pasting clipboards between different schemas, only values with the same field name are changed to the values stored in the clipboard; other fields are not changed. In addition, a file metadata is stored in the OS clipboard as a string of characters. Since it is persisted even after the browser is quitted, it can be copied and pasted between files of different GakuNin RDM projects.
Repairing a metadata of moved files
File metadata is associated with file paths in GakuNin RDM projects. Therefore, if a file is moved or renamed in GakuNin RDM or cloud storage, the association will be lost. In such cases, an "!" icon will appear for the file.
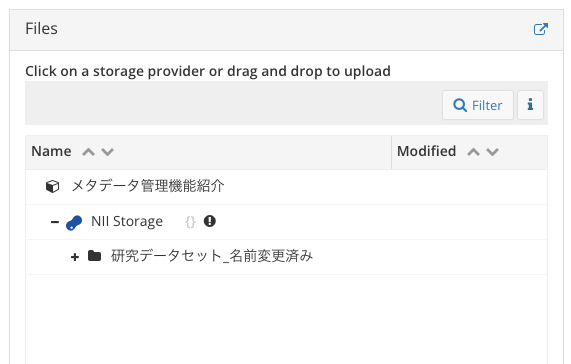
Click the "!" icon to specify an appropriate destination of the file metadata, or delete the metadata.
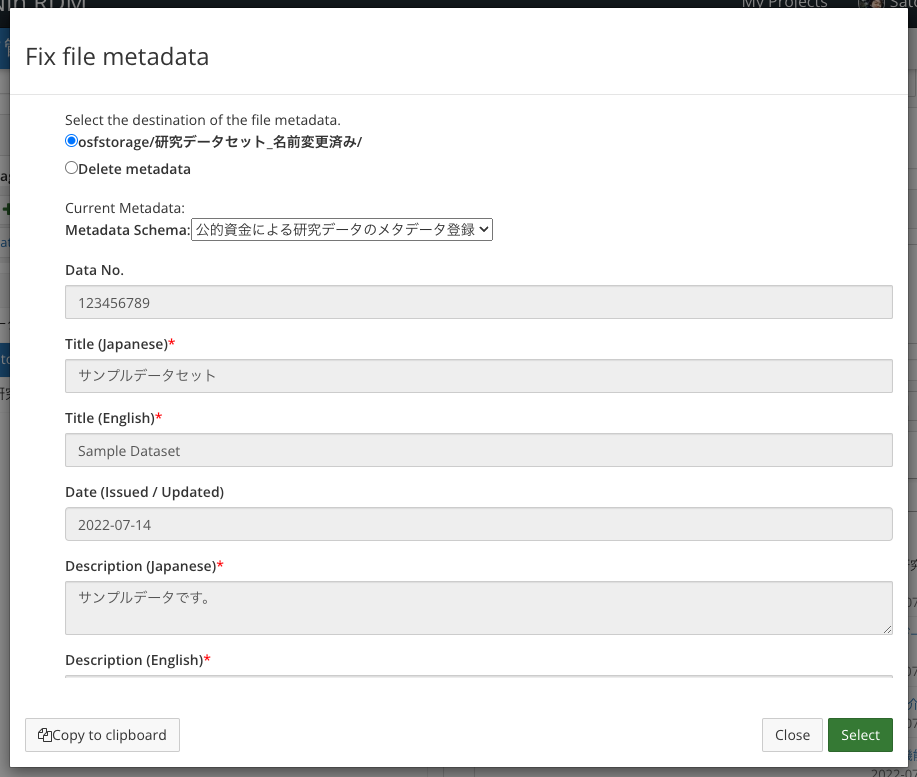
Registering File Metadata to Project Metadata
File metadata can be incorporated in project metadata and attached to research reports or other documents. This operation is explained in the Editing and registering a metadata for your project of the User Manual.
Deleting File Metadata
When you select a file or folder whose file metadata has been already edited, the "Delete Metadata" button will appear. Click "Delete Metadata" to delete the file metadata.
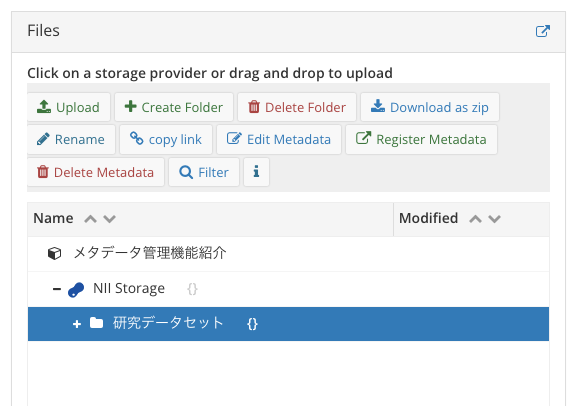
Deletion of file metadata cannot be undone, so if necessary, copy the file metadata to the clipboard and save as a text file.

 日本語
日本語
