機関ストレージの設定方法
管理者画面から機関管理者が操作します。機関内で主に利用するストレージを機関ストレージと呼びます。
GakuNin RDMでは、ストレージサービスから主に利用するストレージを選択し、機関ストレージとして運用します。
メニューの「機関ストレージ」よりプロバイダーごとに必要な情報を入力できます。それぞれのユーザインタフェースは、対象のストレージサービス毎に異なります。 下記の(1)~(3)の中から対象のストレージサービスを選択し、操作方法を確認してください。
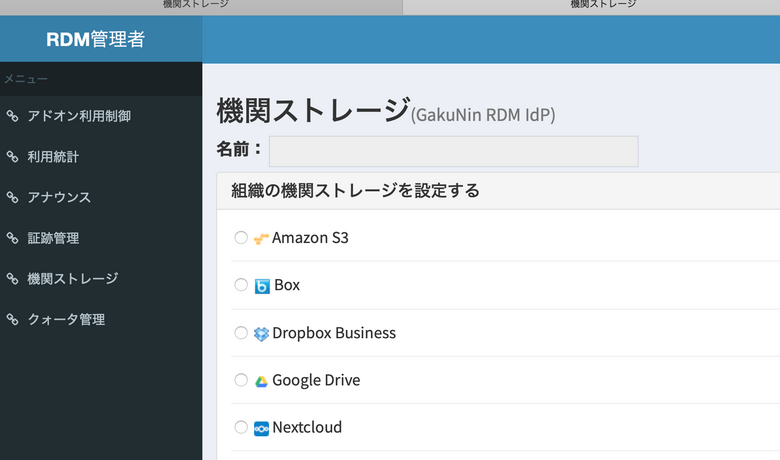
(1) Swiftを機関ストレージに指定する場合
①「機関ストレージ」の画面にて、Nameのフォームに任意のストレージ名称を入力し、
OpenStack Swift を選択し「Save」ボタンを押下する。
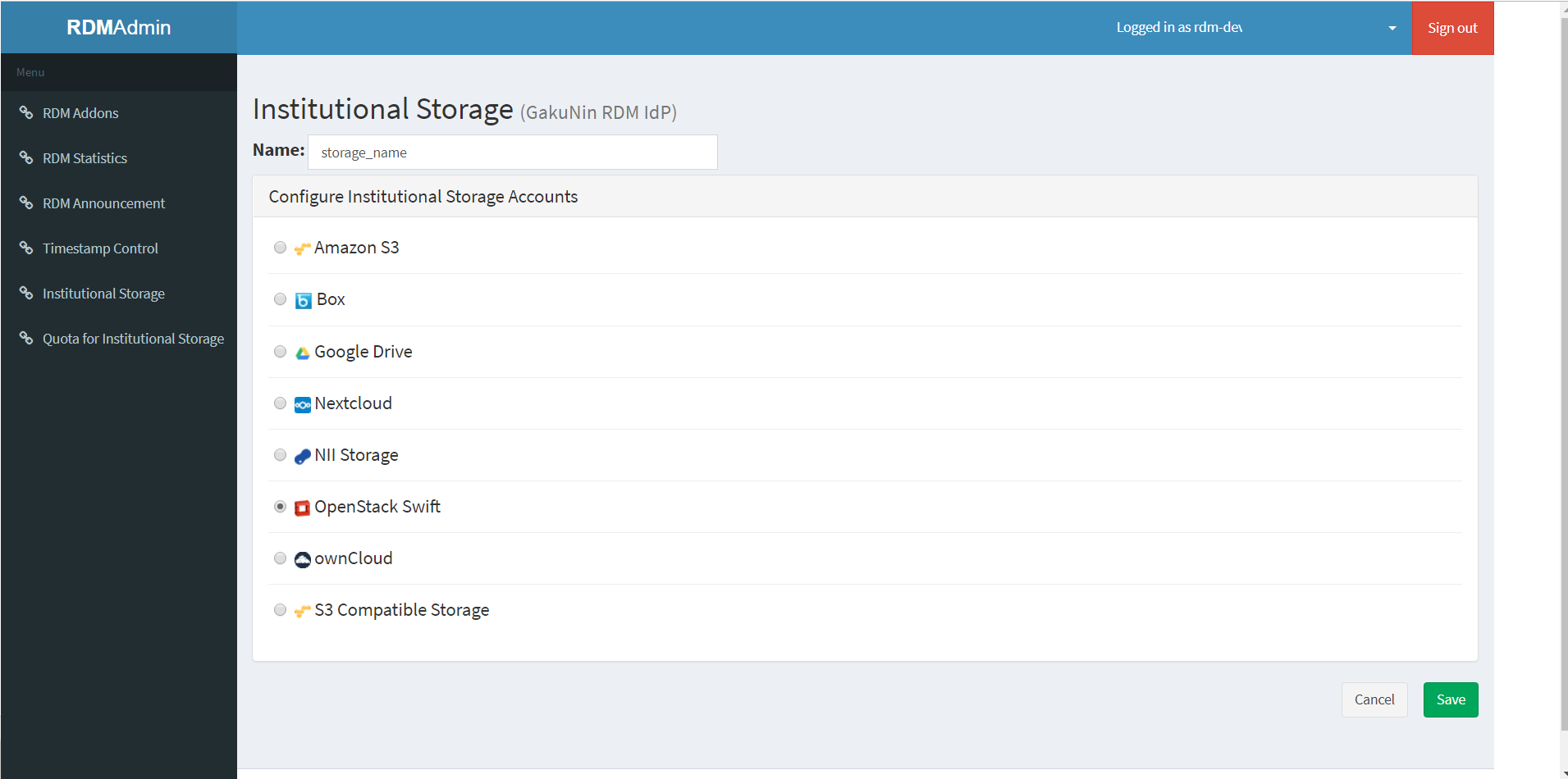
②機関ストレージの変更について、確認画面が表示される。
変更に同意する場合には「Type the following to continue:」の後に続く文字列をフォームに入力し「Change」ボタンを押下する。
※変更に同意しない場合は「Cancel」ボタンを押下することで前画面に戻ることができる。
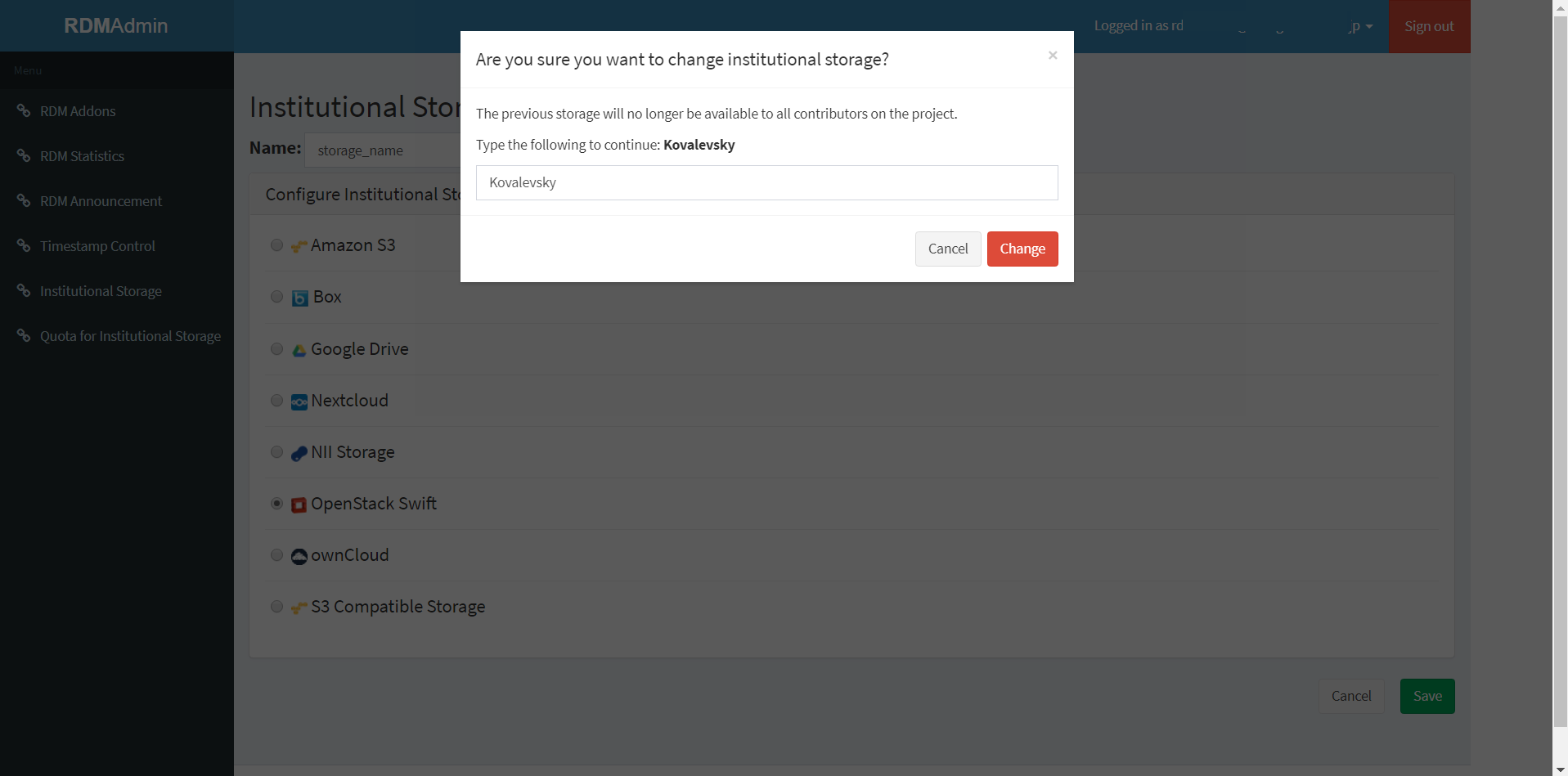
③認証情報および設定情報の入力画面が表示されるため、下記に従って各フォームを入力し「Connect」ボタンを押下し接続試験を行う。
※接続に必要な項目がすべて入力されるまでは「Connect」ボタンが非活性となるため注意。
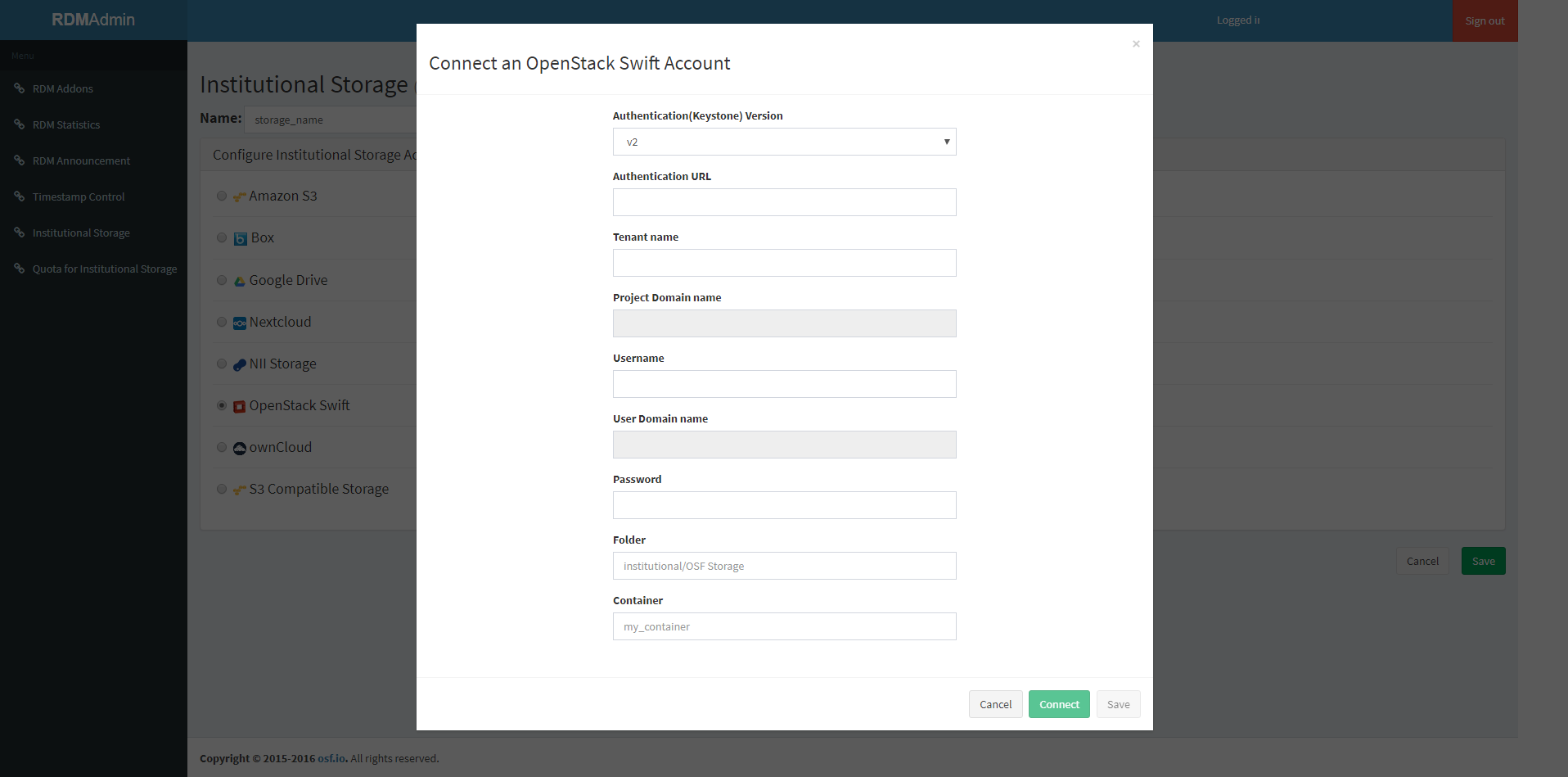
■ OpenStack Swift の認証に必要な項目
| 項目 | 入力タイプ | 入力内容 |
|---|---|---|
| Authentication(Keystone) Version | dropdown | OpenStack Swift のバージョン |
| Authentication URL | text input | OpenStack Swift 認証URL |
| Tenant name | text input | 対象のテナント名 |
| Project Domain name | text input | 対象のプロジェクトドメイン名 |
| Username | text input | 対象アカウントのユーザ名(メールアドレス) |
| User Domain name | text input | 対象のユーザドメイン名 |
| Password | text input | 対象アカウントのパスワード |
| Container | text input | 対象のコンテナ名 |
接続試験が成功した場合、「Credentials are valid」と表示されるため、手順④に進む。
接続試験に失敗した場合、「Unable to list containers. Listing containers is required permission.」と表示されるため、
エラー内容を修正し再度「Connect」ボタンを押下する。
④「Save」ボタンを押下し、機関ストレージ設定を保存する。
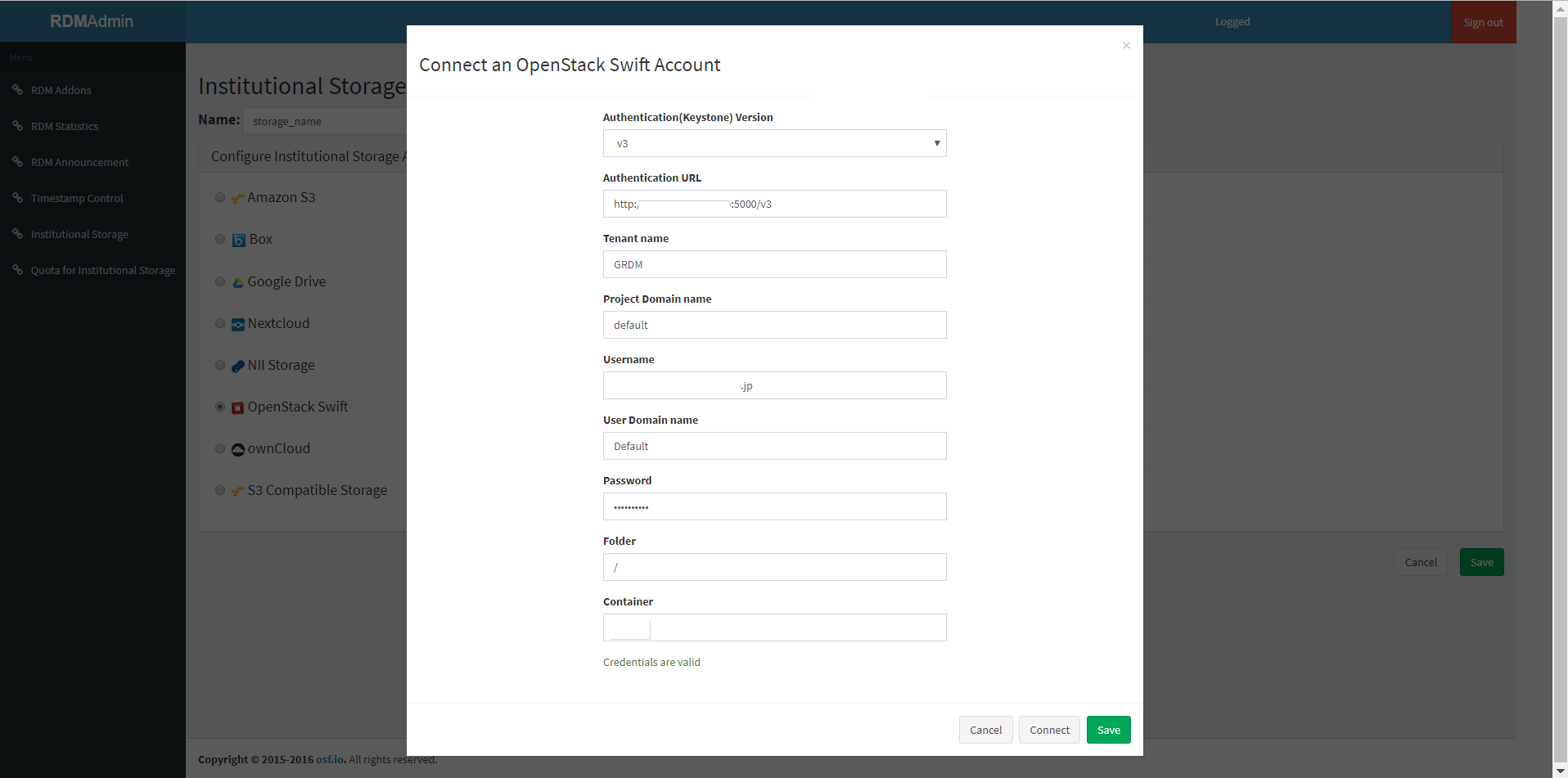
(2) Amazon S3 を機関ストレージに指定する場合
①「機関ストレージ」の画面にて、Nameのフォームに任意のストレージ名称を入力し、
Amazon S3 を選択し「Save」ボタンを押下する。
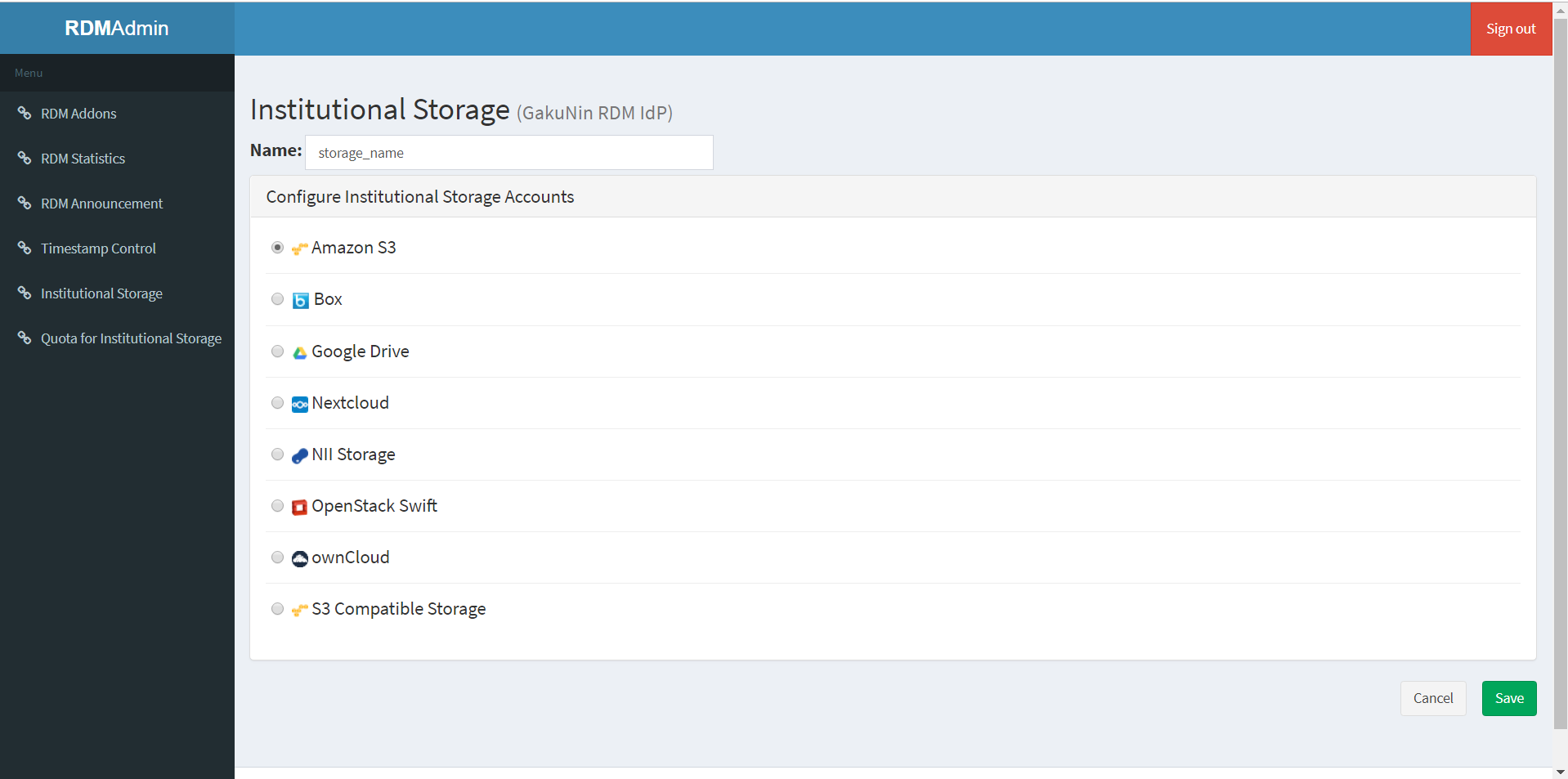
②機関ストレージの変更について、確認画面が表示される。
変更に同意する場合には「Type the following to continue:」の後に続く文字列をフォームに入力し「Change」ボタンを押下する。
※変更に同意しない場合は「Cancel」ボタンを押下することで前画面に戻ることができる。
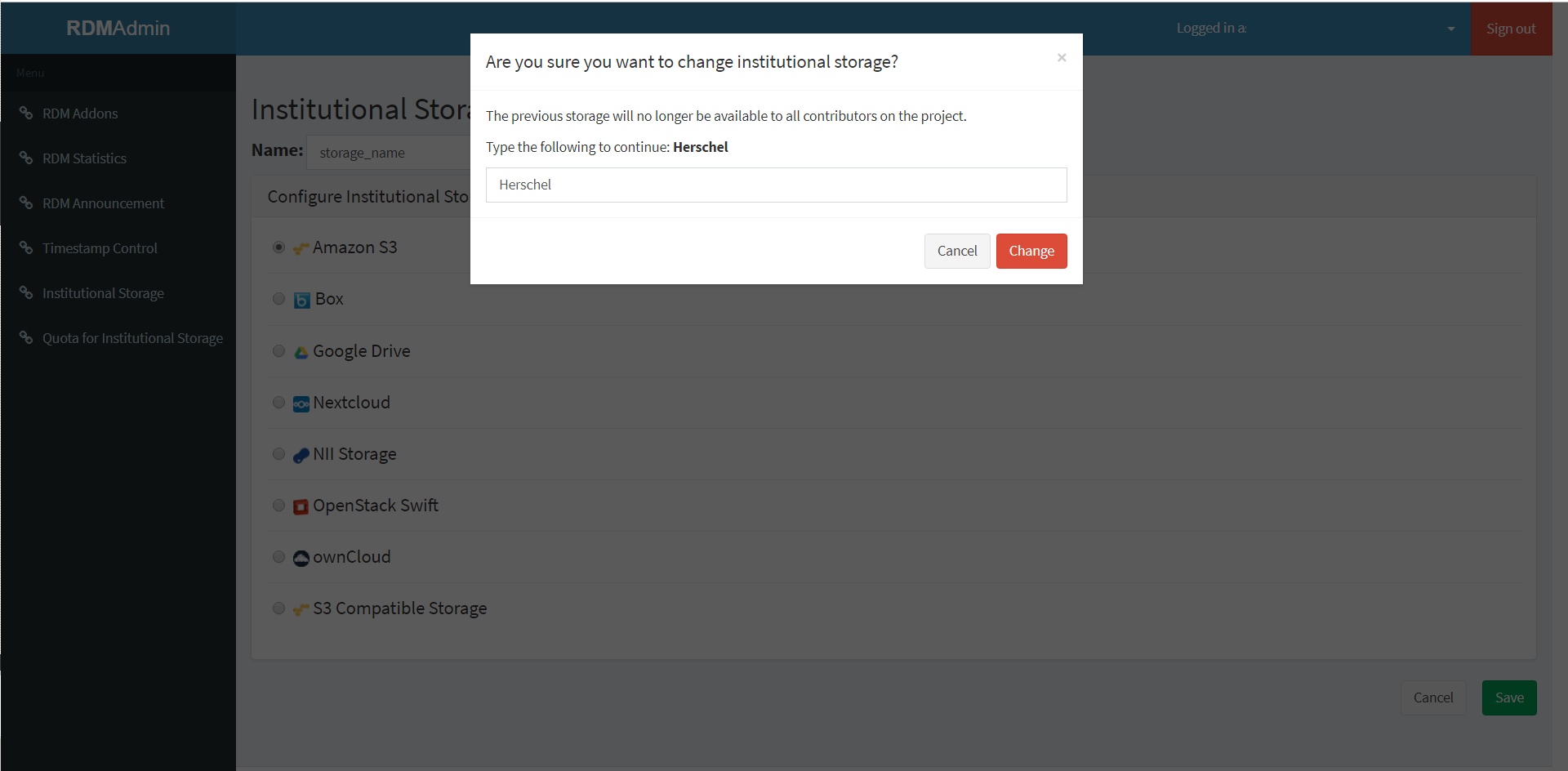
③認証情報および設定情報の入力画面が表示されるため、下記に従って各フォームを入力し「Connect」ボタンを押下し接続試験を行う。
※接続に必要な項目がすべて入力されるまでは「Connect」ボタンが非活性となるため注意。
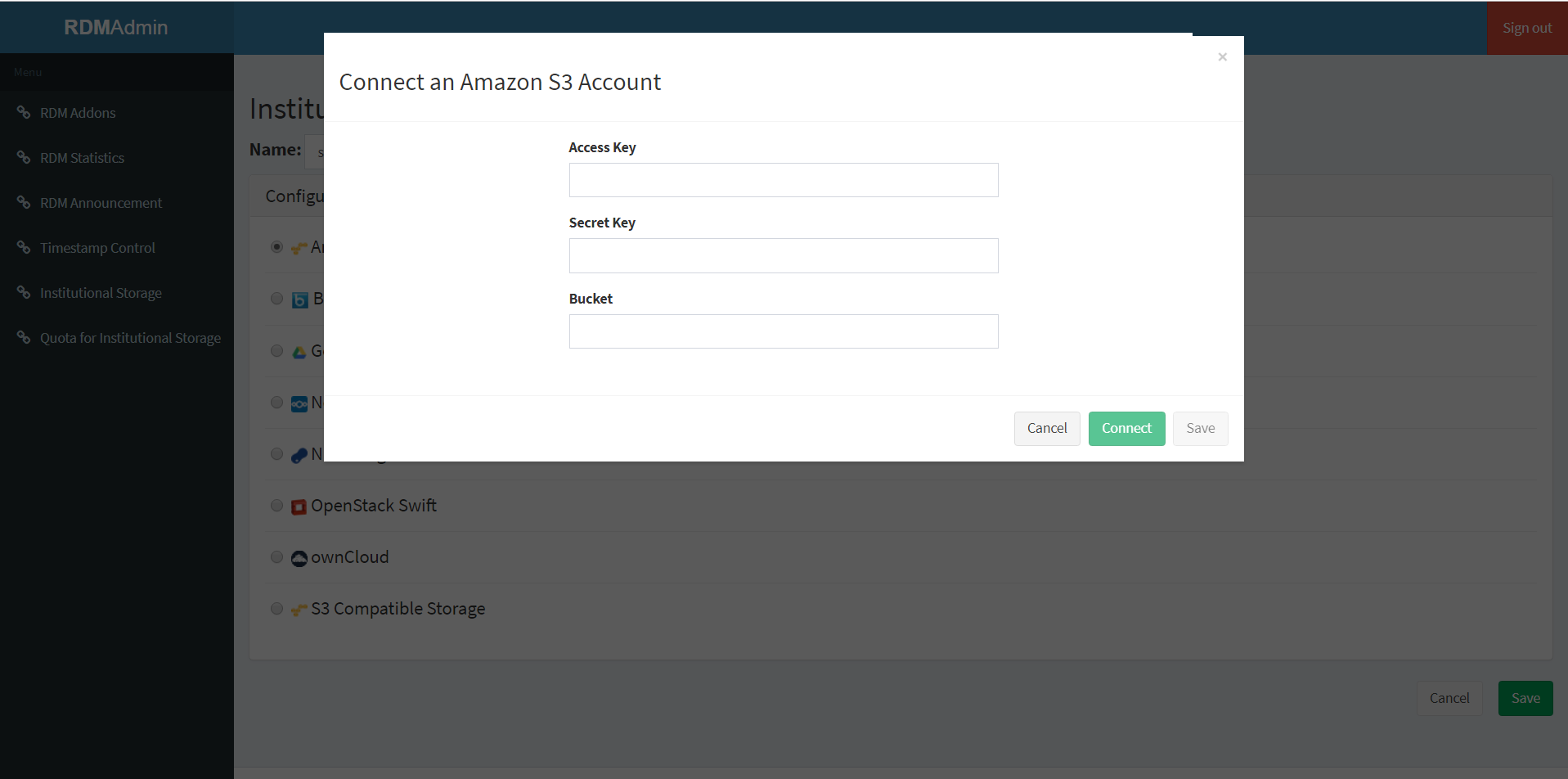
■ Amazon S3 の認証に必要な項目
項目 |
入力タイプ |
入力内容 |
|---|---|---|
Access Key |
text input |
S3 アクセスキー |
Secret Key |
text input |
S3 シークレットキー |
Bucket |
text input |
対象のバケット名 |
接続試験が成功した場合、「Credentials are valid」と表示されるため、手順④に進む。
接続試験に失敗した場合、エラー内容が表示されるため、修正し再度「Connect」ボタンを押下する。
④「Save」ボタンを押下し、機関ストレージ設定を保存する。
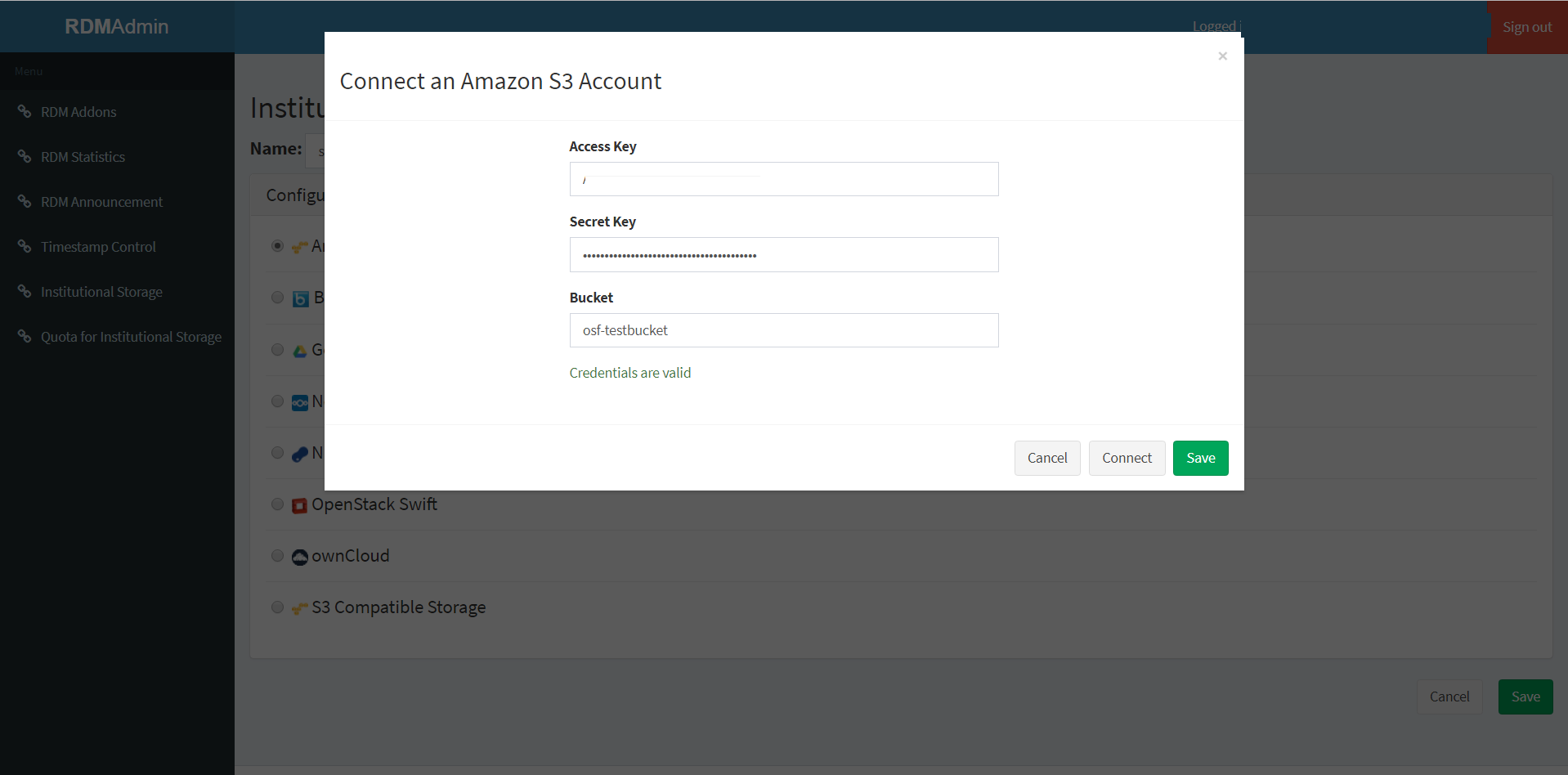
(3) S3互換ストレージ を機関ストレージに指定する場合
①「機関ストレージ」の画面にて、Nameのフォームに任意のストレージ名称を入力し、
S3 Compatible Storage を選択し「Save」ボタンを押下する。
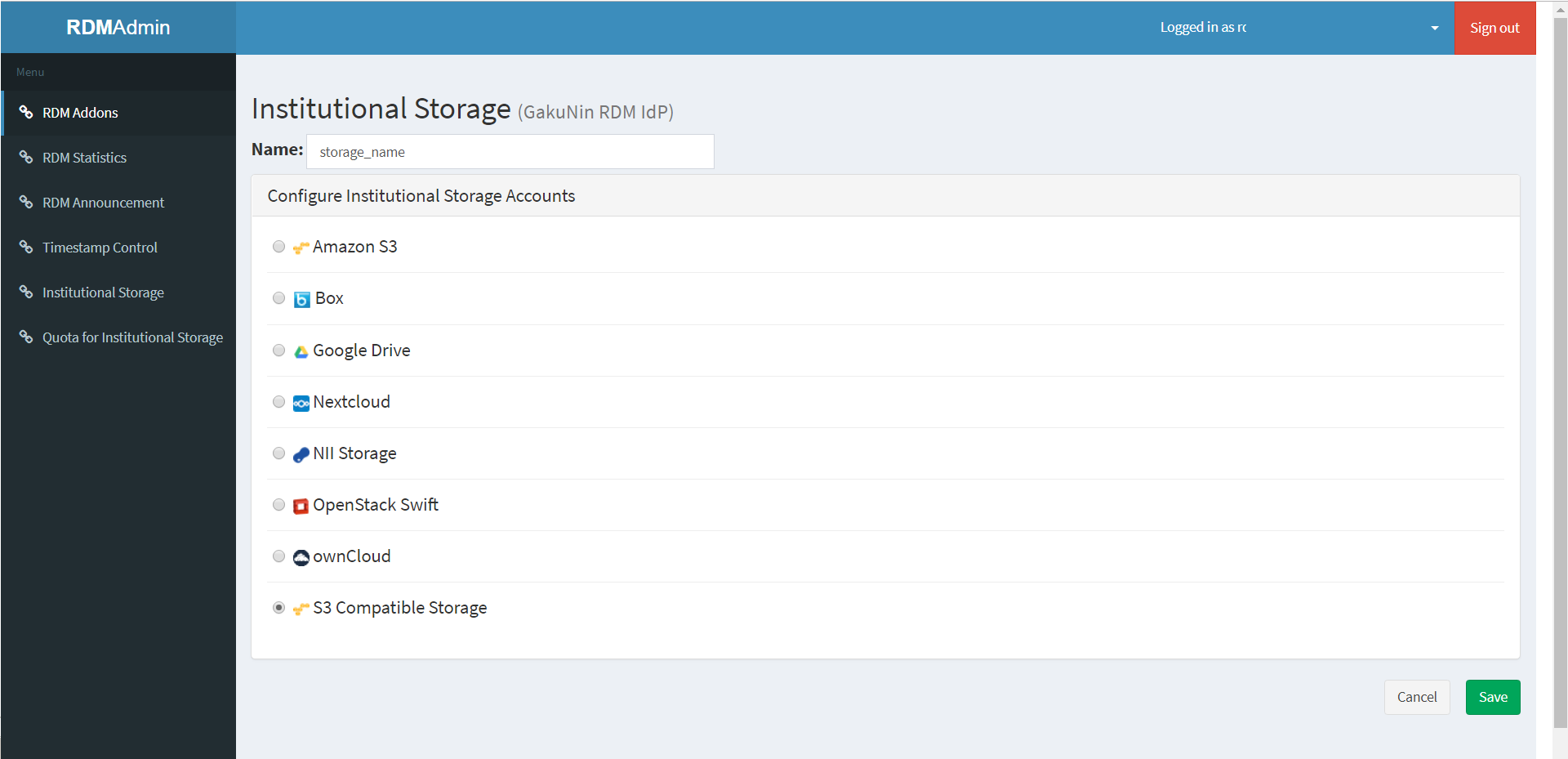
②機関ストレージの変更について、確認画面が表示される。
変更に同意する場合には「Type the following to continue:」の後に続く文字列をフォームに入力し「Change」ボタンを押下する。
※変更に同意しない場合は「Cancel」ボタンを押下することで前画面に戻ることができる。
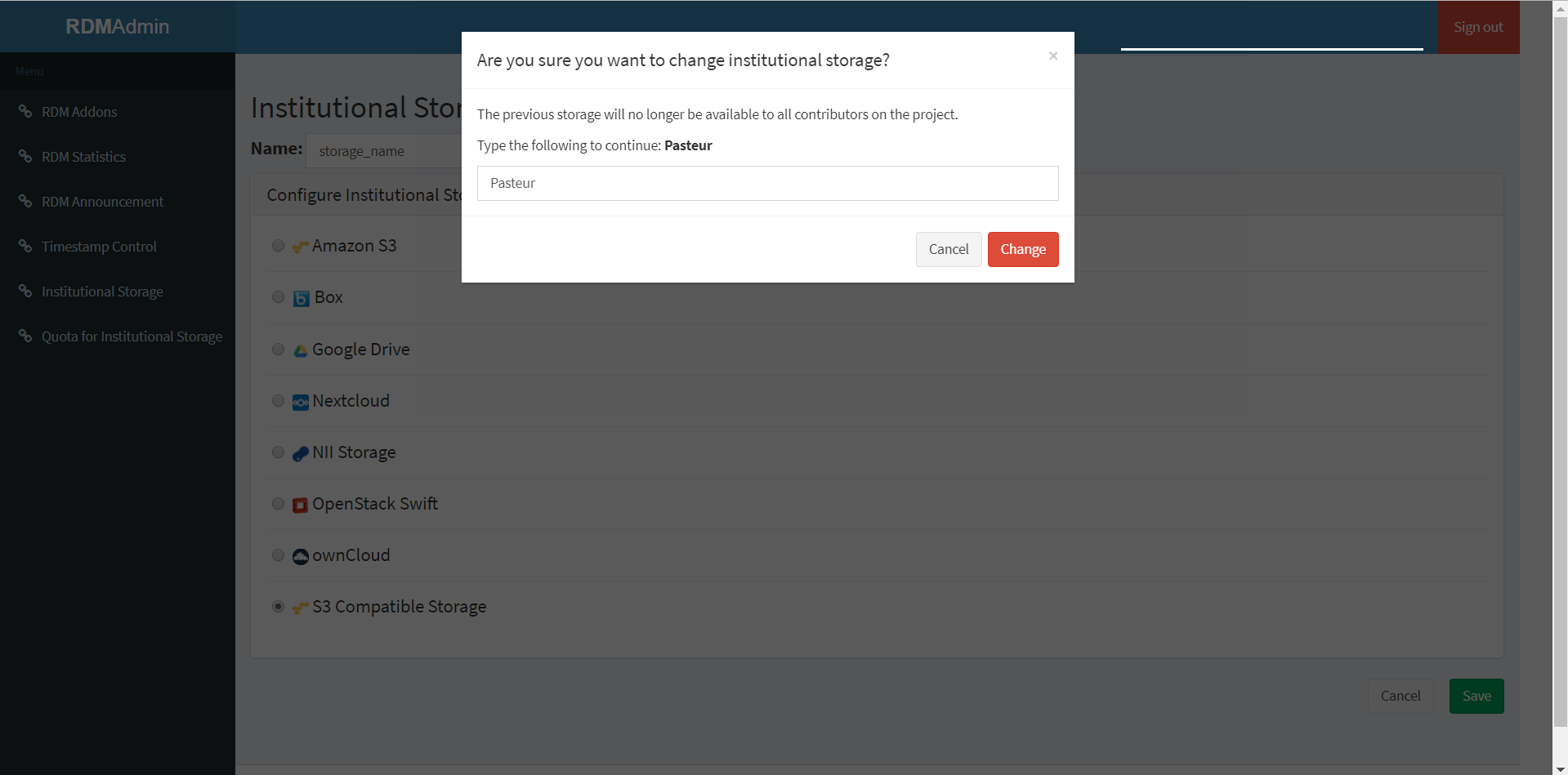
③認証情報および設定情報の入力画面が表示されるため、下記に従って各フォームを入力し「Connect」ボタンを押下し接続試験を行う。
※接続に必要な項目がすべて入力されるまでは「Connect」ボタンが非活性となるため注意。
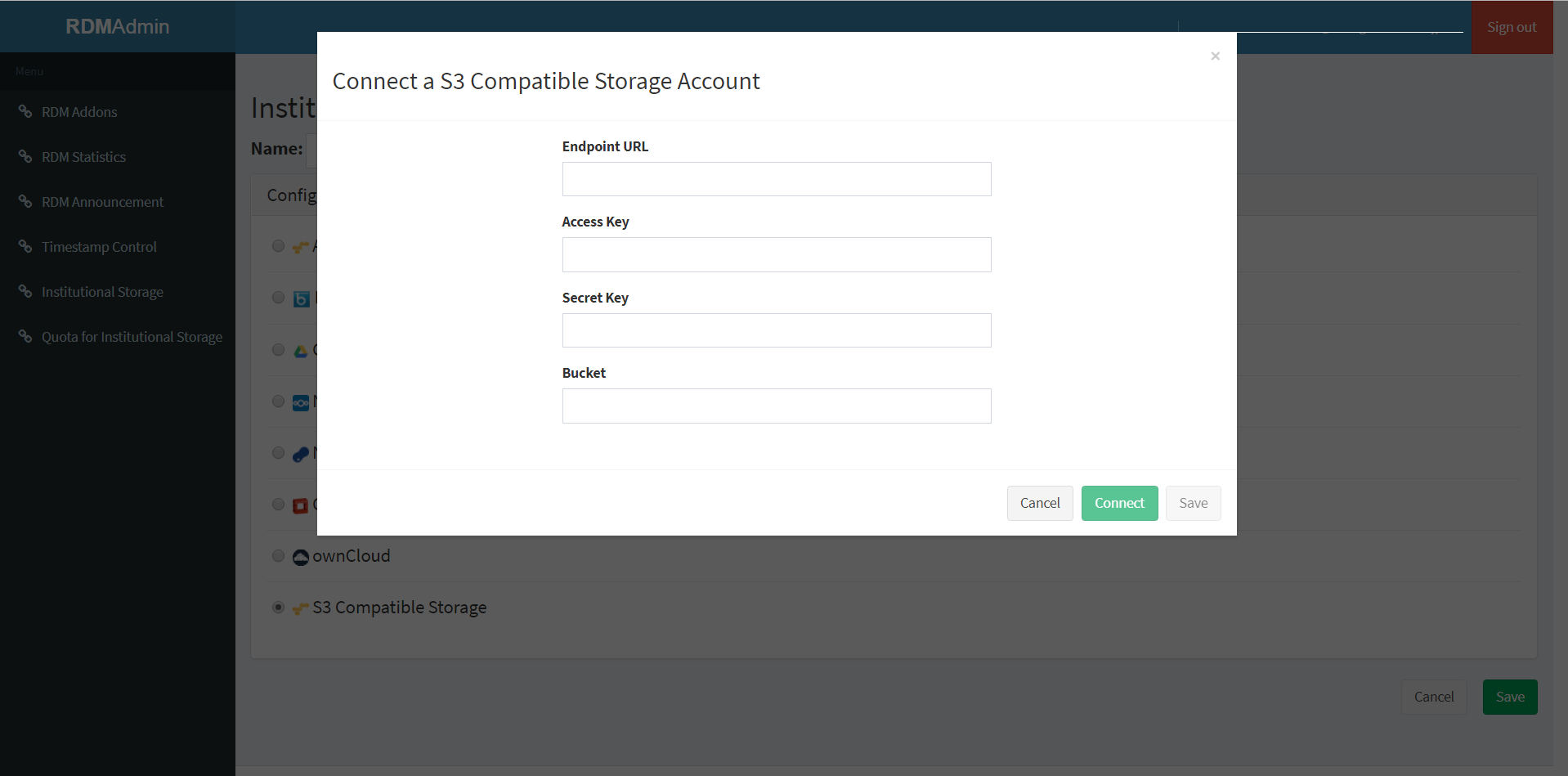
■ S3互換ストレージ の認証に必要な項目
項目 |
入力タイプ |
入力内容 |
|---|---|---|
Endpoint URL |
text input |
エンドポイントURL(ホスト名) |
Access Key |
text input |
S3互換ストレージ アクセスキー |
Secret Key |
text input |
S3互換ストレージ シークレットキー |
Bucket |
text input |
対象のバケット名 |
接続試験が成功した場合、「Credentials are valid」と表示されるため、手順④に進む。
接続試験に失敗した場合、エラー内容が表示されるため、修正し再度「Connect」ボタンを押下する。
④「Save」ボタンを押下し、機関ストレージ設定を保存する。
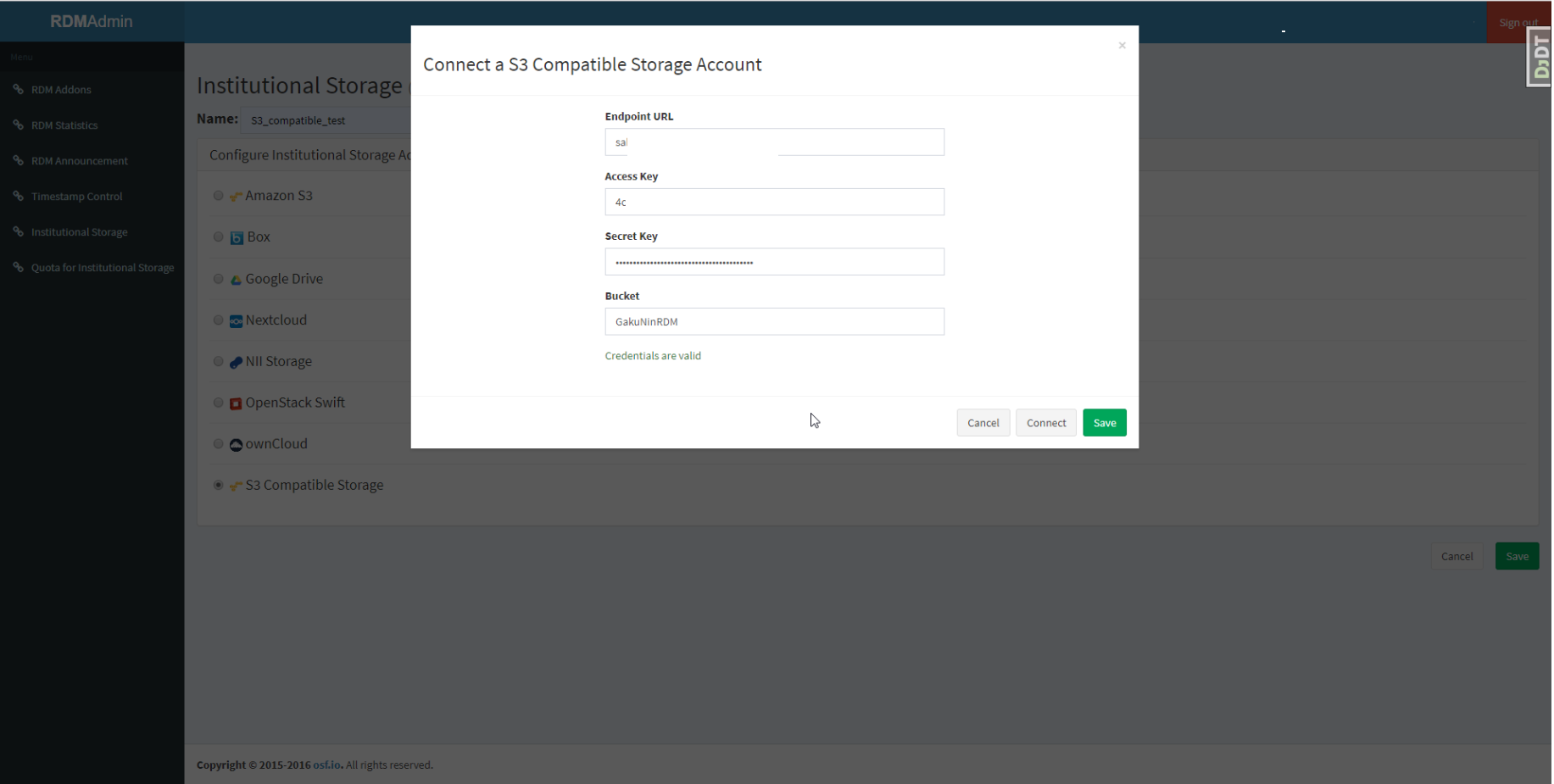
機関ストレージの仕組み
機関ストレージは、標準ストレージ(NII Storage)と同様に一括マウントという方式で接続されます。
ユーザーをストレージに直接アクセスさせないタイプの利用方法で、単一のバケットに機関全体の全てのファイルデータを入れる方法です。
ここでは、便宜的にGakuNin RDM上のファイルを「ファイル」、ストレージ上のファイルを「ファイルデータ」と表現して説明します。
GakuNin RDMのデータベースには、保存したファイルに関するファイル名、ファイルサイズ、フォルダ名、ディレクトリツリー、タイムスタンプ、ハッシュ値(SHA-2)等が保持されています。
このうちハッシュ値にあたる情報が、ストレージ側ではファイルデータ名として保存され、GakuNin RDMが参照する際のキーとして使用されます。
中身が同一のファイルはハッシュ値も同じになるため、GakuNin RDM上で異なるディレクトリやプロジェクトに保存されている場合であっても、参照されるストレージ上のファイルデータは同一のものとなります。このため重複排除が行われ、ストレージを有効に活用することができます。
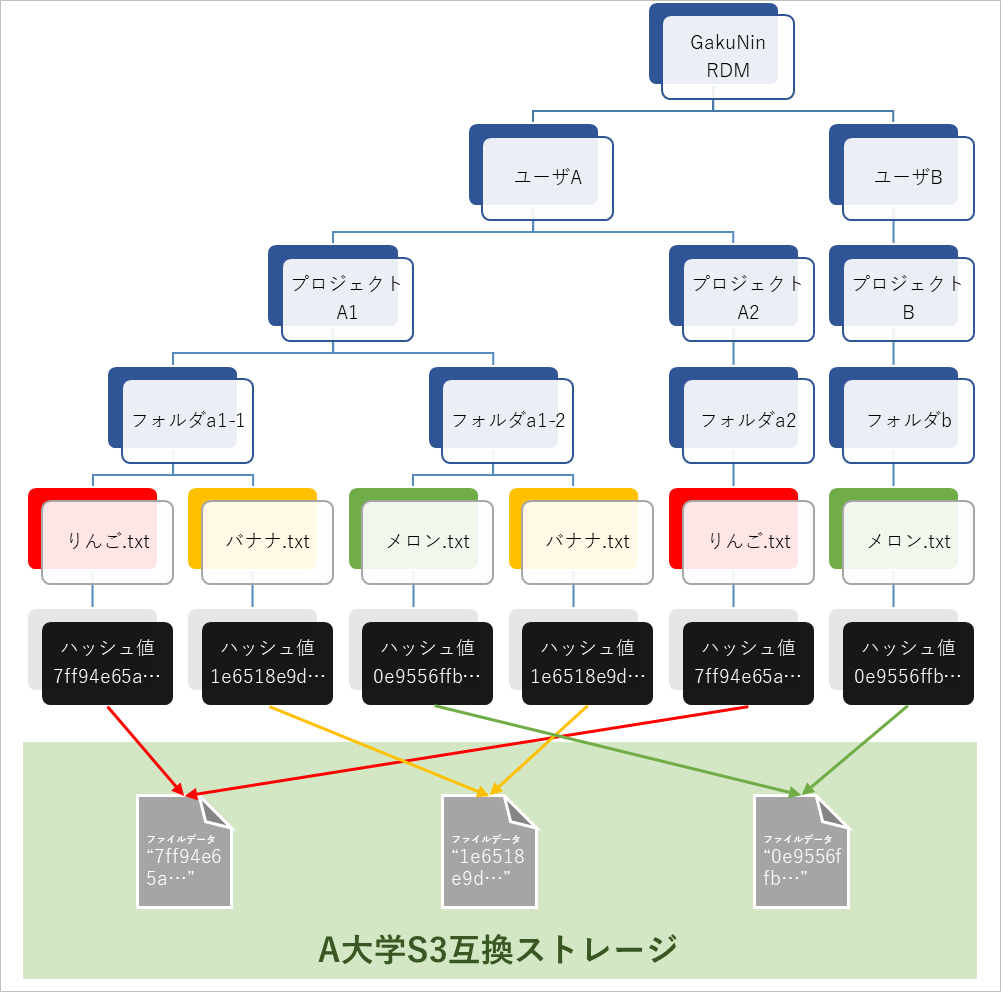
なお、あるファイルをGakuNin RDM上で削除したり、更新した場合であっても、元のファイルデータ自体はストレージ上に保持されつづけるため、同じファイルデータを参照していたファイルが他にあったとしても影響は生じません。
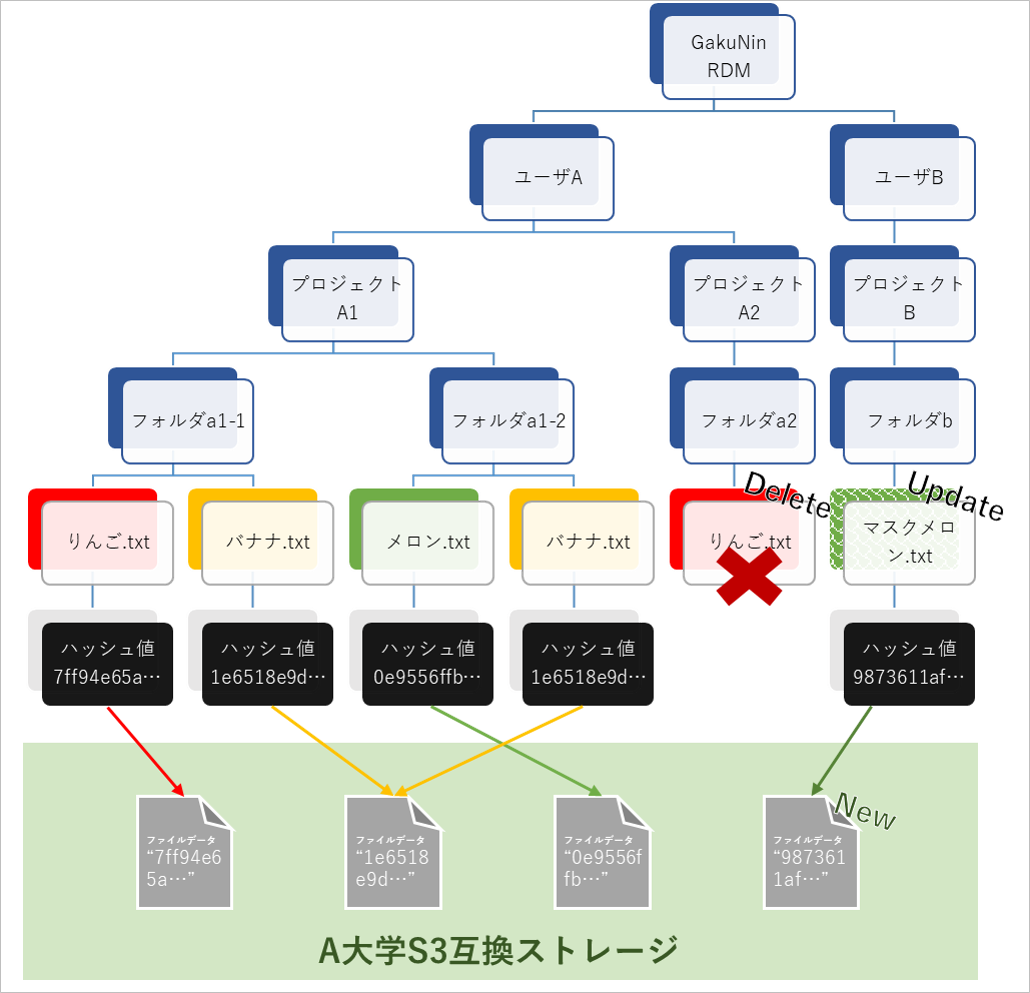
機関ストレージ移行時の注意
NII StorageからS3互換ストレージに移行する場合
データの移行は各ユーザが手動で行う必要があります。
前述の通り、GakuNin RDM上のファイル情報はGakuNin RDMのデータベースに保持されているため、ストレージの切り替えを行った時点ではフォルダ構成やファイル名などが切り替え前と同様に表示されます。
しかしながら、ストレージ上にファイルデータがないためデータ本体にアクセスすることはできません。
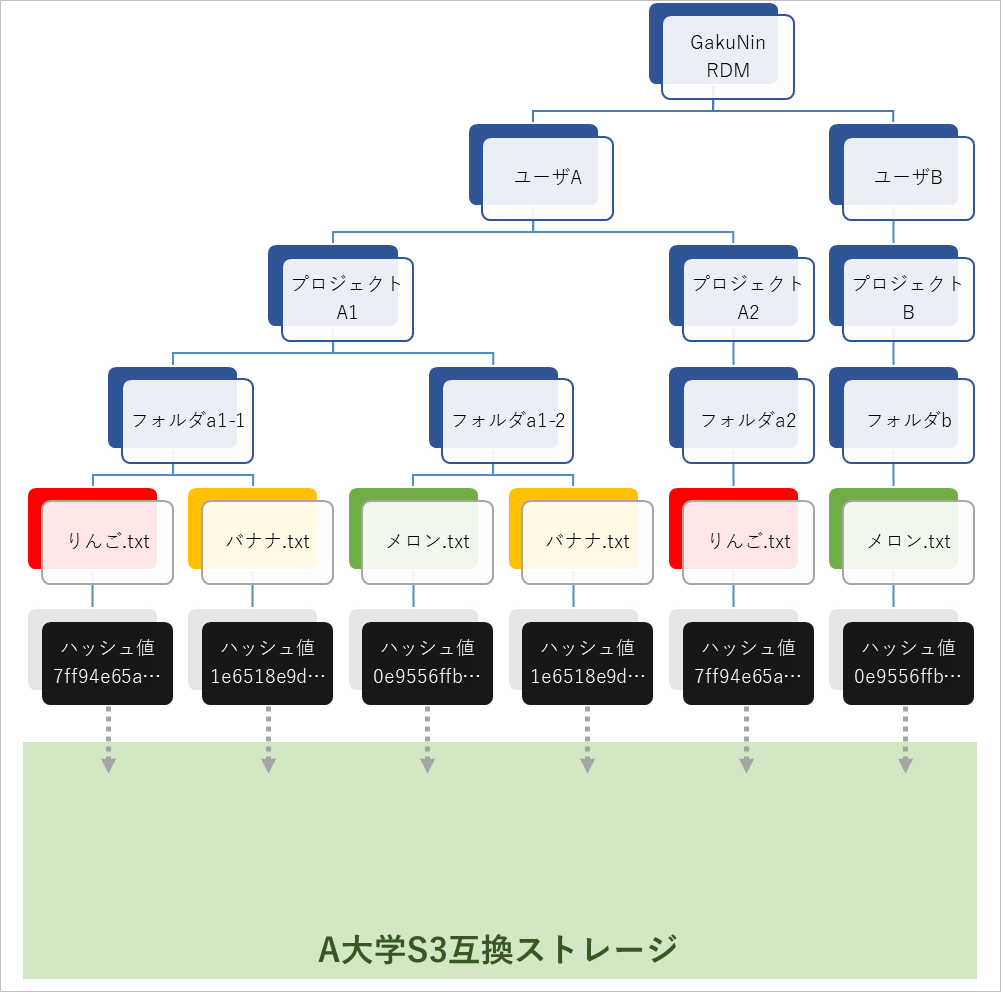
データを移行する際には、改めてファイルをアップロードする必要があります。
ただし、ハッシュ値に対応するファイルデータがストレージ上に存在すればよいので、同じフォルダやプロジェクトにアップロードする必要はありません。
自身が関連するプロジェクトのデータを、GakuNin RDMのプロジェクトに作成したダミーフォルダー内に一括アップロードしてからダミーフォルダごと削除することでも移行が可能です。
S3互換ストレージからS3互換ストレージに移行する場合
NII Storageと異なり、機関側でファイルデータを新しいストレージに移行できる場合があります。
機関側でデータの移行が行われた場合、各ユーザによる移行作業は不要となります。
ストレージ間のデータ移行が可能かは、予めストレージベンダーへご確認ください。

 ENGLISH
ENGLISH
