プロジェクトを複製(フォーク)すると、既存のプロジェクトとそのコンポーネントのコピーが作成されます。
フォークしたプロジェクトは、どのプロジェクトからフォークされたのか記録しています。
しかし、互いのプロジェクトは独立しているため、片方に加えた変更がもう片方に影響することはありません。
概要と操作手順
プロジェクトフォーク時の継承関係
フォーク先プロジェクトに継承されるもの
- 機関/標準ストレージのファイル(フォルダ構成含む)
※フォークユーザーのストレージに複製される - 過去のファイルバージョン
※フォークユーザーのストレージに複製される - アドオン(フォークユーザーが認証していたもの)
- 最近の活動履歴
- プロジェクトタグ
- Wiki
- コンポーネント(フォークユーザーが参加していたもの)
- コンポーネント内のファイル
※フォークユーザーのストレージに複製される - リンクプロジェクトへのリンク
フォーク先プロジェクトに継承されないもの
- プロジェクトのGUID(URL)
- ファイルのGUID(URL)
- ファイルタグ
- タイムスタンプ
- プロジェクトの参加メンバー
- プロジェクトの所属機関
- メタデータ(ファイルメタデータ/プロジェクトメタデータ)
- アドオン(フォークオーナー以外が認証していたもの)
プロジェクトをフォークする
トップ画面右上に三つ並んでいるボタンの中で真ん中のボタンを押下します。
メニューが表示されるので「このプロジェクトをフォーク」を押下します。
プロジェクトをフォークするかどうか確認するポップアップが表示されるので「フォーク」を押下します。
フォークが完了すると登録してあるメールアドレス宛に「フォークが完了しました / Your fork has completed」という完了メールが届きます。
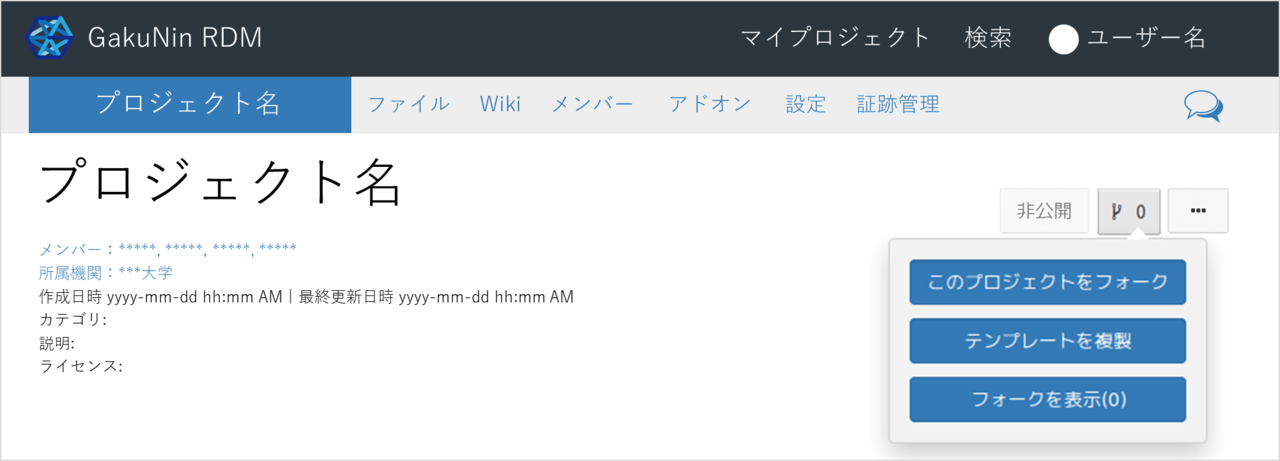
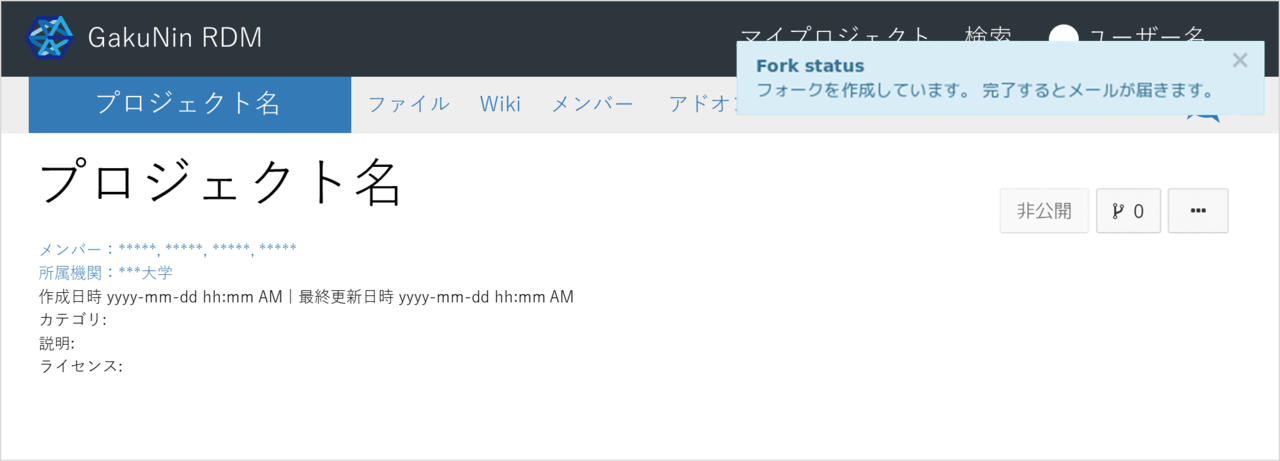

フォークしたプロジェクトを確認する
完了メール中のURLをクリックするとフォークしたプロジェクトへ移動できます。
また、フォーク元のプロジェクト画面をリロードしたのち、フォークボタンをクリックして表示されるポップアップから「フォークを表示」をクリックすると、フォークプロジェクトの一覧が確認できます。対象のプロジェクトの名前をクリックすると、フォーク先のプロジェクトへ移動できます。各フォークプロジェクトのミートボールメニューから、フォークプロジェクトを削除することも可能です。
なお、複製(フォーク)したプロジェクトは「Fork of <元のプロジェクト名>」で表示されます。この名称は通常のプロジェクトと同様に変更可能です。
フォーク先プロジェクトのメイン画面では、プロジェクト名の下にフォーク元のプロジェクトへのリンクが表示されます。
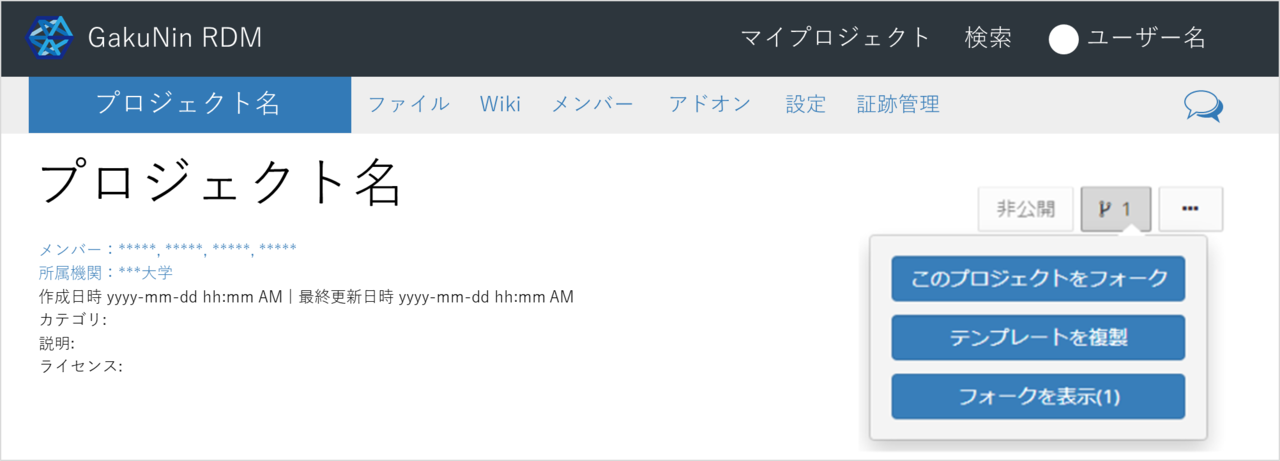
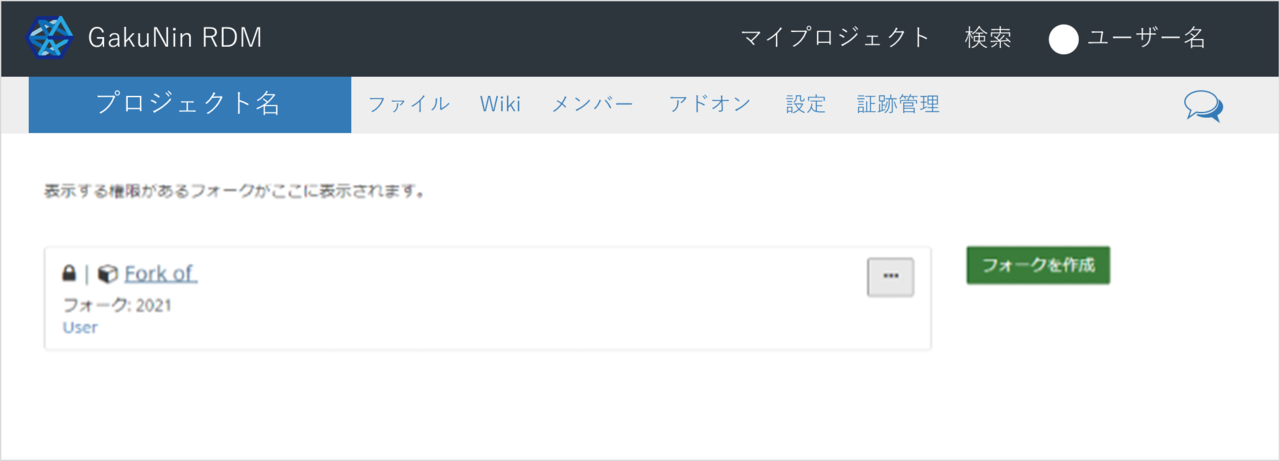
リンクしたプロジェクトのフォーク
プロジェクトメイン画面の「コンポーネント」セクションより、リンクされたプロジェクトのタイトル横にあるフォークアイコンをクリックします。
プロジェクトをフォークするかどうか確認するモーダルウィンドウが表示されます。
ウィンドウ内の「フォーク」ボタンを押下するとフォークプロジェクトが作成されます。
「このページに留まる」をクリックしてプロジェクトに留まるか、「新しいフォークに行く」をクリックしてフォーク先のプロジェクトへ移動します。

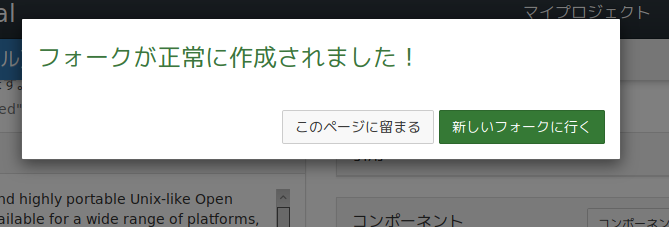

 ENGLISH
ENGLISH
