解析基盤へのログイン
データ解析機能は GakuNin RDM とは別のサーバー上で動きます。このサーバーのことを解析基盤と呼びます。ここでは NII が提供する解析基盤 (https://binder.cs.rcos.nii.ac.jp) を利用する方法を説明します。
ナビゲーションバーの「解析」をクリックして、データ解析環境の管理画⾯に移ります。NII のデータ解析基盤にログインしていない状態では、解析機能のタブに移った直後にログイン画⾯が表⽰されます。その際は、以下の⼿順でログインしてください。
- 「所属機関:」の中のフォームの右側にある下向きの⽮印をクリックして機関名を選択するか、機関名を直接⼊⼒します。⼊⼒すると途中で候補が表⽰され、機関名を探しやすくなります。
- 下向きの⽮印の右側にある「選択」をクリックして機関ログイン画⾯に移動し、認証を通してください。
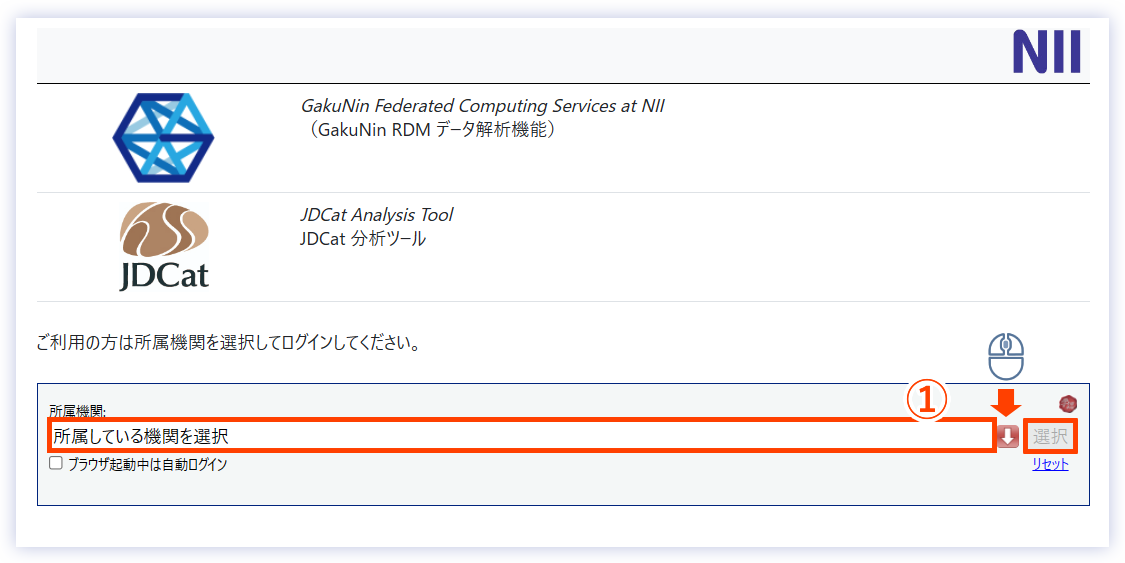
管理画⾯の構成
データ解析環境の管理画⾯に戻ります。
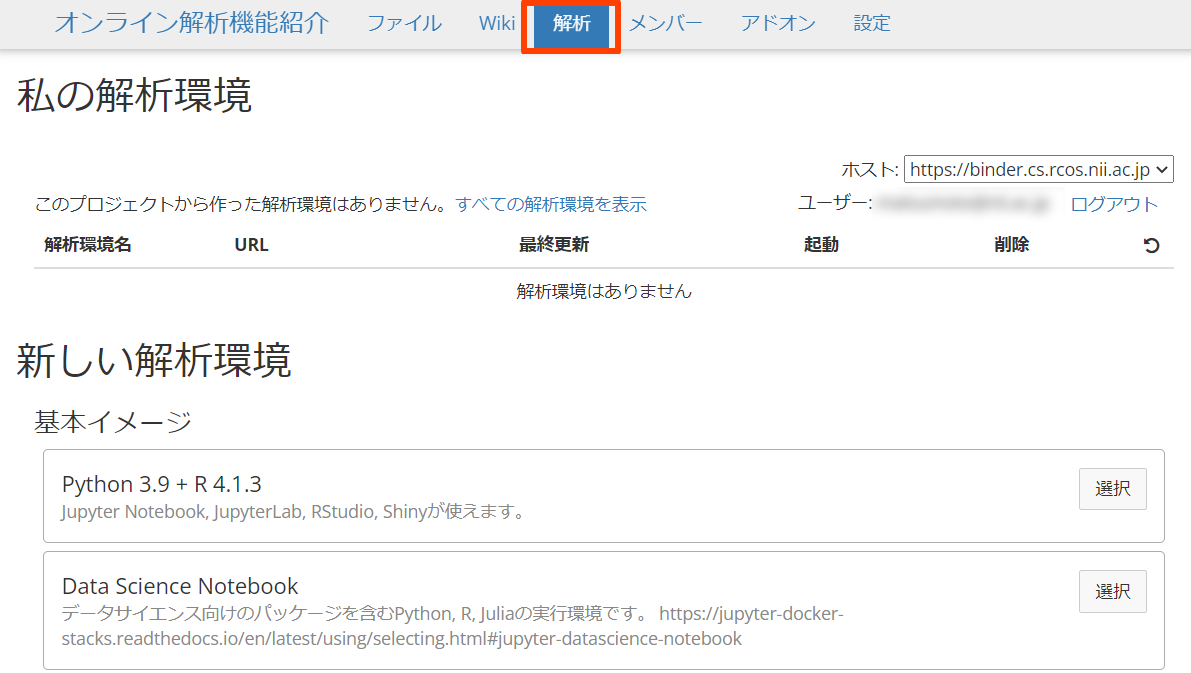
- 「私の解析環境」で、すでに作った解析環境を管理します。
- 「新しい解析環境」で、新しい解析環境を作ります。
基本イメージの選択
データ解析環境は Docker コンテナによる仮想環境として提供されます。はじめに、基本となるコンテナイメージを以下から選択します。
-
Python 3.12 + R 4.4 (JupyterLab 4.x)
Jupyter Notebook, JupyterLab, RStudio, Shiny が使えます。MATLAB を利用する方も、こちらを選択してください。MATLAB を利用するにはライセンスの入力が必要です。 -
Data Science Notebook (JupyterLab 4.x)
データサイエンス向けのパッケージを含む Python, R, Julia の実⾏環境です。詳しくは Jupyter Docker Stacks のサイトをご覧ください。
-
MATLAB (R2023b)
この項目は互換性のために残されています。新しく MATLAB を利用する方は、「Python 3.12 + R 4.4 (JupyterLab 4.x)」を選択してください。 -
Dockerfileを用いたカスタムイメージ
あなたがアップロードしたDockerファイルを利用します。 -
過去のイメージ
これらの項目は互換性のために残されています。 -
カスタム基本イメージの登録
以上のほか、独自の基本イメージを作成してプロジェクトに登録することができます。登録された基本イメージは、同じプロジェクトのメンバーが利用できます。詳細はカスタム基本イメージについてを参照してください。
追加パッケージの指定
データ解析環境の作成時にインストールするパッケージを以下のパッケージ管理ツールで指定します。
-
apt-get
OS のパッケージを指定します。NII が提供するデータ解析環境の OS は Ubuntu 22.04 です。作成されたデータ解析環境の中でユーザーは管理者権限に昇格できないため、あとで追加したりアップデートしたりすることはできません。 -
conda
Python および R のパッケージを指定します。インストール可能なパッケージの正確な名前は conda-forge のサイトでご確認ください。 -
pip
Python のパッケージを指定します。 -
R (CRAN)
R のパッケージを指定します。CRAN からインストールされます。 -
R (GitHub)
R のパッケージを指定します。GitHub からインストールされます。基本イメージとして「Data Science Notebook」を選択したときのみ有効です。 -
MATLAB (mpm)
MATLAB のリリースを選択し、アドオンを指定します。

- apt-get, conda, pip, R (CRAN), R (GitHub) では、「+追加」をクリックすると2つの入力欄が現れます。左側にパッケージ名、右側にバージョン番号を指定します。バージョン番号は省略可能ですが、依存関係の不整合を長期間にわたって防ぐには、できるだけ特定のバージョンを指定することをおすすめします。

自動実行スクリプト
パッケージのインストール後に追加したい処理があれば、「⾃動実⾏スクリプト」の右にある「>」をクリックして、入力欄にシェルスクリプトを書いて保存してください。このスクリプトは、コンテナが作成された後に、ユーザー権限で実⾏されます。
環境作成
基本イメージ、追加パッケージ、自動実行スクリプトの指定が終わったら、「新しい解析環境を作成」をクリックします。指定された内容に従って、あなた専用のコンテナが自動的にビルドされます。
ビルドには数分~十数分の時間がかかります。黒い画面にビルド状況が表示されている間、ブラウザを閉じないでお待ちください。ブラウザを閉じてしまった場合は、もう一度「新しい解析環境を作成」をクリックしてビルドを開始してください。
ビルドが成功すると、解析環境上で JupyterLab が起動します。また、「私の解析環境」の⼀覧に解析環境が追加されます。
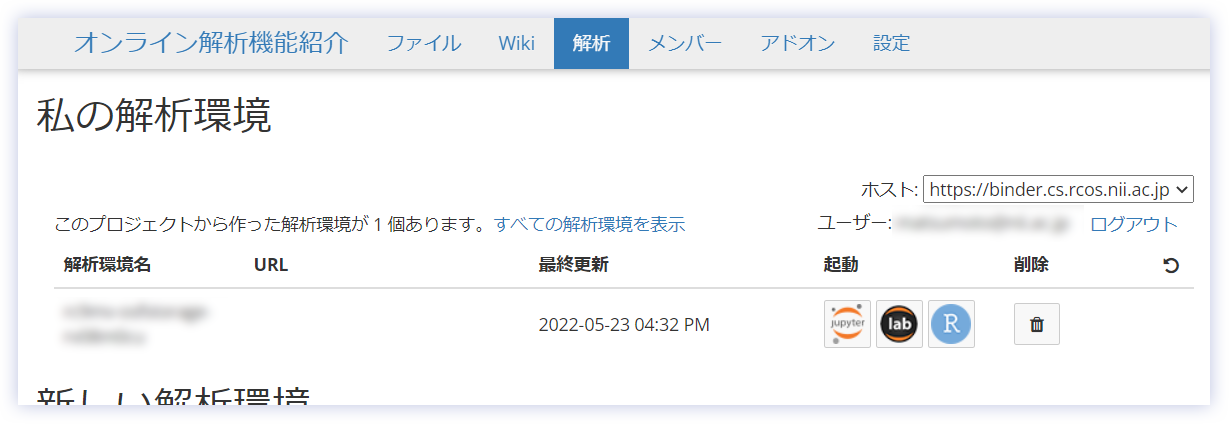
環境の運⽤
- 作成された解析環境の一覧は JupyterHub のページで確認できます。
- 使用しない解析環境は削除してください。NII が提供する解析基盤では、ひとつのアカウントで作成できる解析環境は10個までです。
「カスタム基本イメージの登録」をクリックすると、カスタム基本イメージの登録ダイアログが表示されます。


-
新規作成タブ
基本イメージ名、イメージURL、イメージの概要(日本語、英語)を入力して、「登録」をクリックします。 -
親プロジェクトから取得タブ
GakuNin RDM において、このプロジェクトが他のプロジェクトのコンポーネント(サブプロジェクト)である場合や、他のプロジェクトにリンクしている場合には、カスタム基本イメージの情報を親プロジェクトから取得できます。コピーしたいカスタム基本イメージの「取得」をクリックすると、そのカスタム基本イメージの情報がこのプロジェクトにコピーされます。

 ENGLISH
ENGLISH
