解析環境の利⽤
作成した解析環境は「私の解析環境」の⼀覧に表⽰されます。
各環境にはメモ欄があり、解析環境の⽬的や内容を記録しておくと便利です。
それぞれの解析環境は再生アイコンをクリックすることでJupyterLabが起動します。
JupyterlabのLauncherタブからは以下の解析ツールを選択して起動できます。
| アイコン | 名称 | 特徴 | 利用可能な基本イメージ |
|---|---|---|---|
|
|
Python | Python のプログラムが動作する Jupyter Notebook | Python + R, Data Science Notebook |
|
|
R | R のプログラムが動作する Jupyter Notebook | Python + R, Data Science Notebook |
|
|
RStudio | R の開発に特化した定番の統合環境 | Python + R |
|
|
Shiny | Rによるデータ解析ができるWebアプリケーション作成ツール | Python + R |
|
|
Julia | 高度なデータ解析をシンプルに書けるプログラミング言語 | Data Science Notebook |
|
|
Pluto Notebook | 軽快な動作の対話的なJuliaの実行環境 | Data Science Notebook |
|
|
MATLAB Kernel | 高度で多機能な数値解析ソフトMATLABが動作する Jupyter Notebook | Python + R |
|
|
Open MATLAB | MATLABのWeb版統合開発環境 | Python + R |
JupyterHub で管理運⽤される解析環境は各々独⽴したファイルシステムを持つコンテナとしてビルドされます。したがって、同じ解析環境の中ならば、どの 解析ツール を使っても同じファイルを読み書きできます。⼀⽅、異なる解析環境のファイルを読み書きすることはできません。解析環境をまたいでファイルをやりとりするには、後述する共有フォルダを利⽤します。
解析環境を削除すると、ファイルも全部消えてしまいます。解析環境にあるファイルを保存するには、後述する GakuNin RDM への同期機能を利⽤します。
⻑期間停⽌したままの解析環境の扱いについて
30⽇以上使⽤されなかった解析環境は、NIIの管理者が削除いたします。
便利な機能
NII のデータ解析基盤で、独⾃に利便性や安全性を考慮して改変したものを以下に記載します。
-
共有フォルダ
NII が提供するデータ解析機能には大きく分けて NFS とクラウドストレージの2種類の共有フォルダがあります。 NFS は /mnt/user にマウントされていて、ユーザーが作成したすべての解析環境から読み書きできる10GBのストレージです。解析環境の容量が少し⾜りないときや複数の解析環境間でファイルを交換するのに利⽤できます。なお、このフォルダで他のユーザーとファイルの受け渡しはできません。 クラウドストレージはプロジェクト管理権限の保有者がアドオンで追加したもので、/mnt/rdm/ 以下にマウントされています。例えばGoogle Drive を追加した場合、/mnt/rdm/googledrive にマウントされます。ここに置いたファイルは他ユーザーとのデータの交換に使⽤できますが、プロジェクトメンバー全員から⾒える仕組みになっているため、データの機密性に留意してファイルを置いてください。 -
GakuNin RDM への同期
ホーム直下の result フォルダは GakuNin RDM にアップロードできます。解析結果などの重要なファイルや他のユーザーと共有したいファイルは GakuNin RDM に保存しましょう。- ホームディレクトリに result という名前のフォルダを作成します。
- アップロードしたいファイルを result フォルダに置きます。
-
GakuNin RDM への同期を⾏います。IDE ごとに操作⽅法が異なります。
- Jupyter Notebook では、画⾯上部にある「Sync to RDM」ボタンをクリックします。
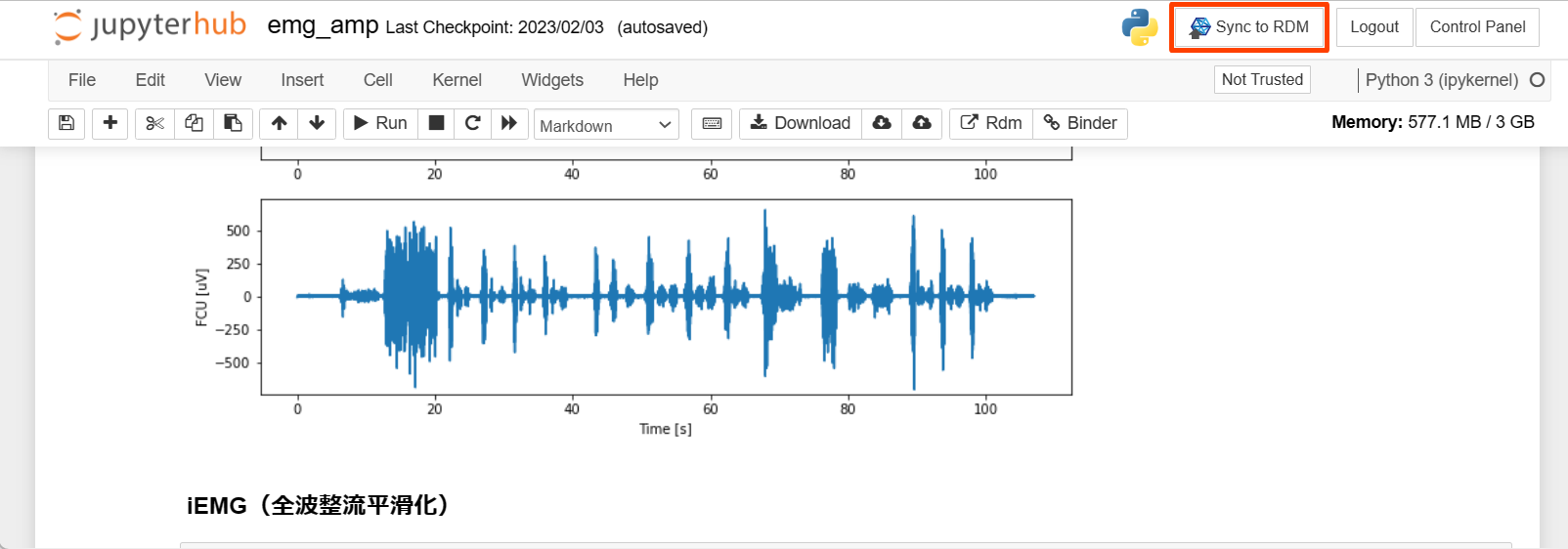
- JupyterLab では、左ペインの上部にある GakuNin RDM アイコンをクリックします。
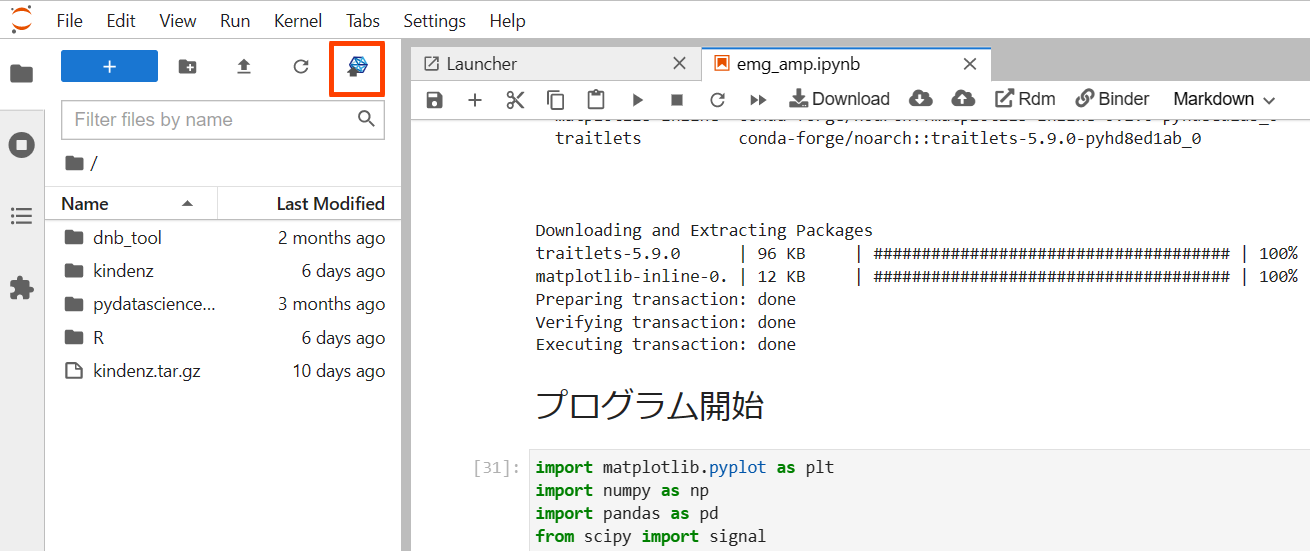
- RStudio では、ツールバーの「Addins」プルダウンメニューの「Sync to RDM」を選択します。
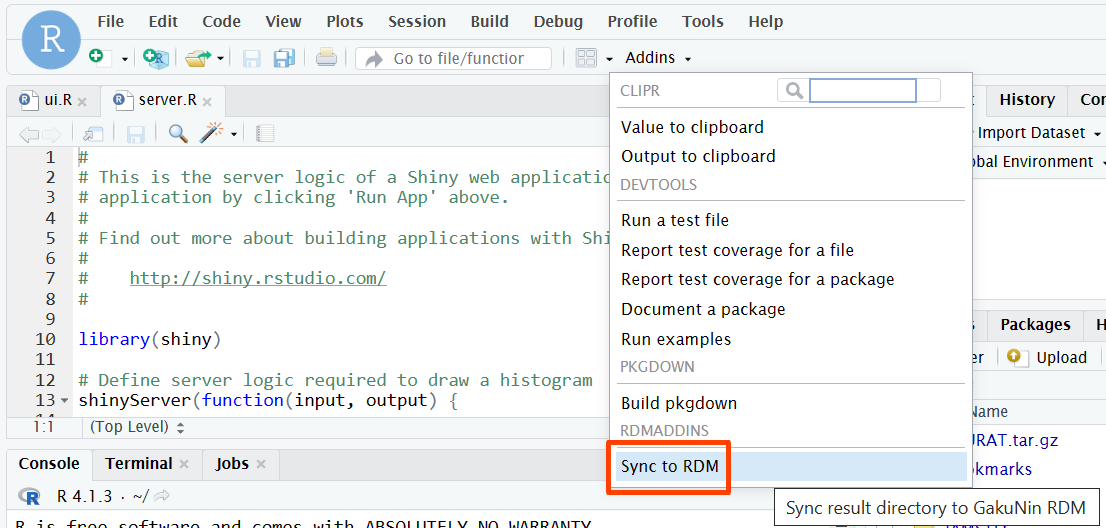
- Jupyter Notebook では、画⾯上部にある「Sync to RDM」ボタンをクリックします。
- result フォルダとその中身が GakuNin RDM にアップロードされます。
- アップロードされたフォルダは「result-ユーザー名-⽇付-環境名」という名前になります。
-
次回ビルド時には「result-ユーザー名-⽇付-環境名」フォルダが新しい解析環境に取り込まれます。
新しいフォルダが作成されても古いものは削除されないので、不要になったファイルはどこかに移動するか削除してください。
-
ターミナル Jupyter Notebook、JupyterLab、RStudioの標準機能であるターミナルはここでも使えますが、NII の解析基盤では安全のため、管理者(root)権限を持つことができません。起動⽅法は標準のものと同じです。
- Jupyter Notebook では、右上⽅の「New」をクリックしてプルダウンメニューを表⽰し、「Terminal」を選択します。
- JupyterLab では、Launcher の Other のグループにある「Terminal」のアイコンをクリックするとターミナルが開きます。
- RStudio では、左ペインの「Terminal」タブをクリックします。

 ENGLISH
ENGLISH
