ファイルメタデータの編集機能を使うと、GakuNin RDMが管理するファイルのメタデータを編集し、報告作業に活用することができます。
このような ファイルメタデータの編集機能は「クイック編集モード」とも呼び、日々の研究活動の中で作られるファイルのメタデータを管理することで、研究成果のまとめ作業を効率化します。
メタデータアドオンの有効化
ユーザーマニュアルの メタデータ管理機能の有効化 を参考に、メタデータアドオンを有効化してください。また、自身のe-Rad研究者番号(あれば)を登録してください。
ファイルメタデータの編集
ファイルメタデータの編集は以下の手順で実施してください。
1.対象ファイルまたはフォルダの選択
メタデータ管理機能が有効化されると、プロジェクトメイン画面 ファイル一覧のツールバーに「メタデータ編集」ボタンが表示されるようになります。「メタデータ編集」ボタンはファイルまたはフォルダを選択中に表示されます。
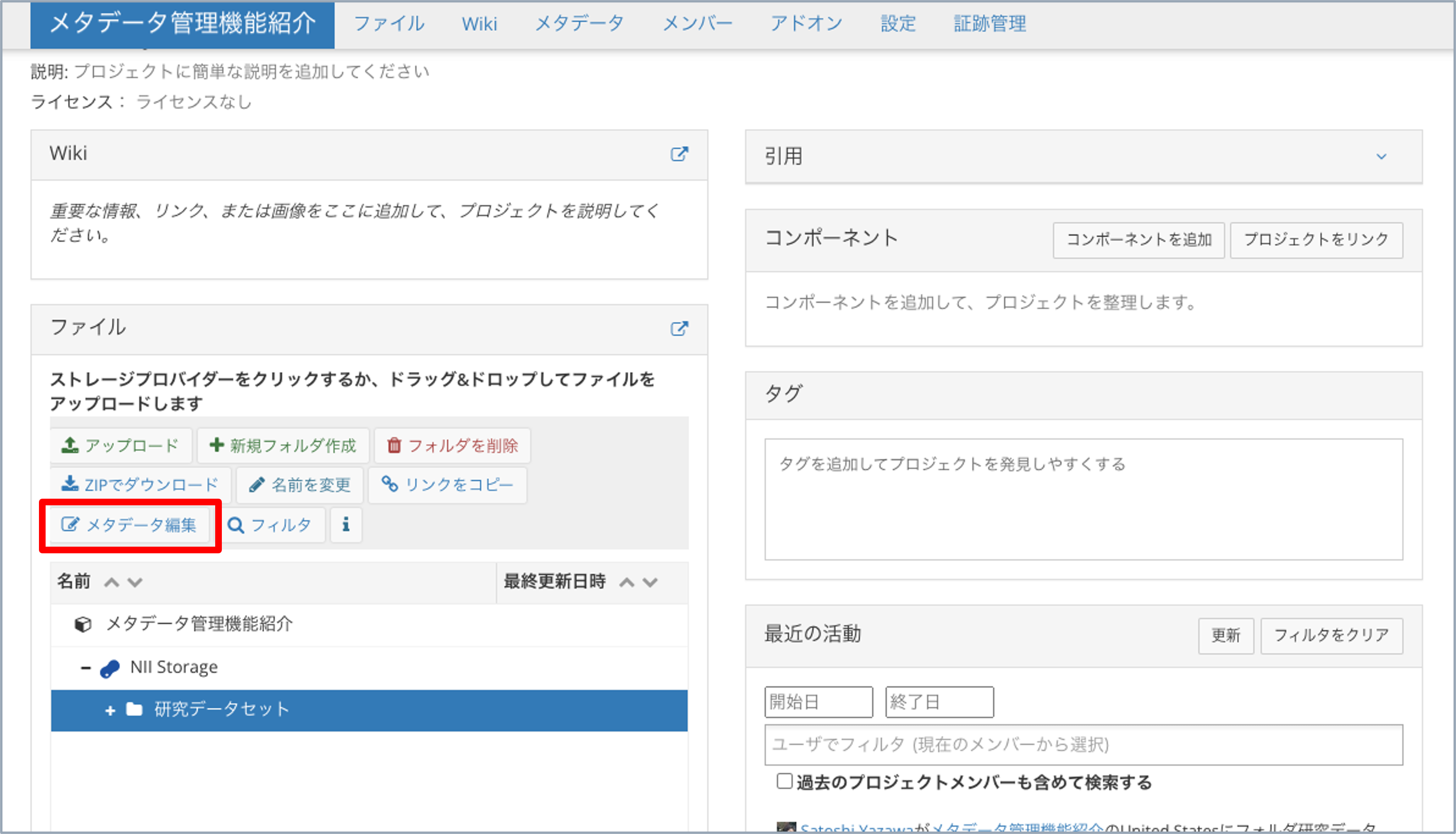
2.メタデータの各項目の入力
「メタデータ編集」ボタンを押下するとメタデータ入力ダイアログが開きます。ファイルメタデータに対してはGakuNin RDMが用意した様式に準拠したメタデータを入力することができます。必要に応じて編集したいメタデータの様式を選択し、メタデータの内容を入力してください。
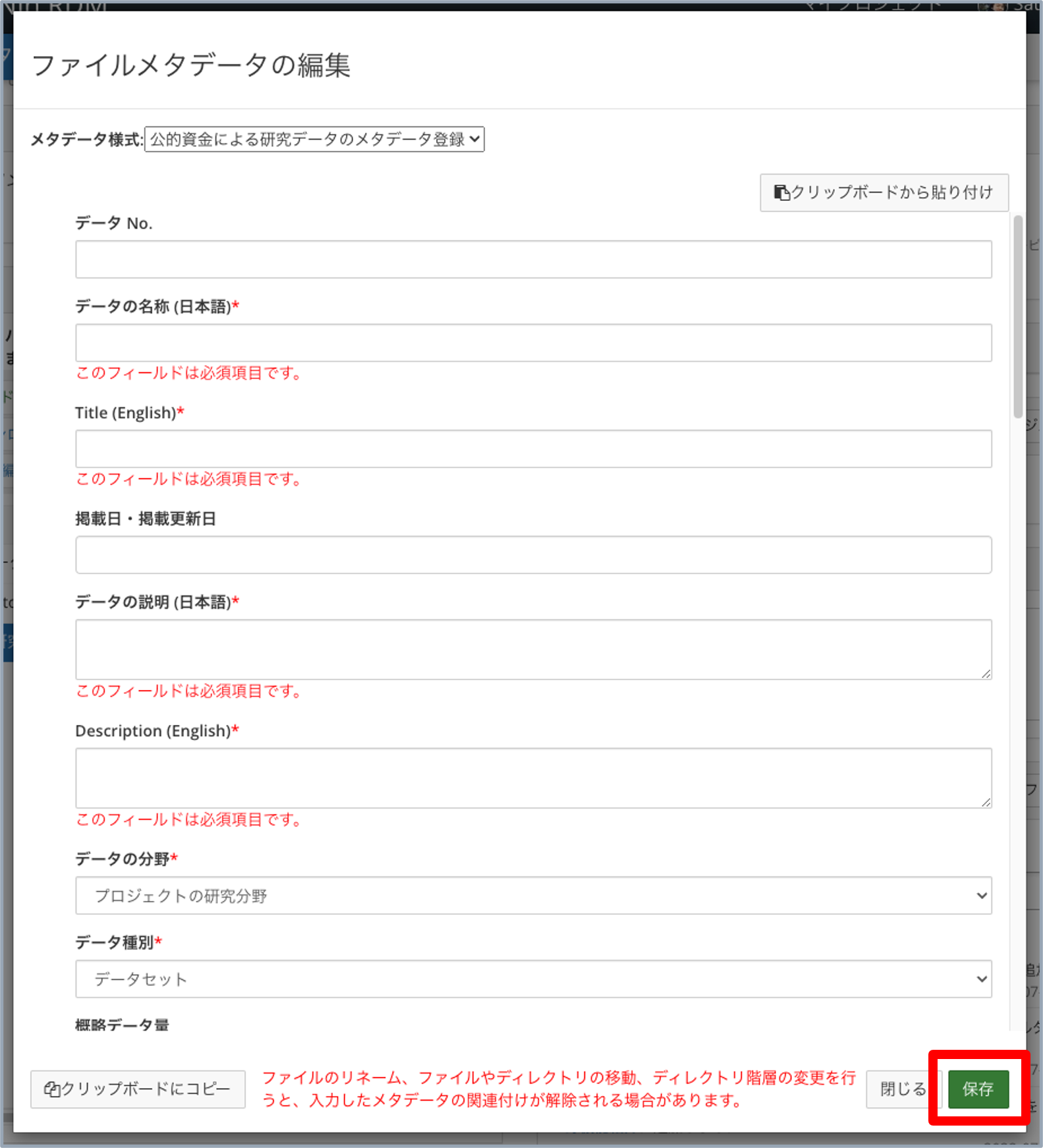
メタデータの各項目を入力し、「保存」を押下すると、入力した各項目の内容がメタデータとしてGakuNin RDMに保存されます。メタデータを編集したファイルまたはフォルダには「{}」が表示されます。 フォルダを選択してメタデータ編集を行なった場合、内部のファイルやフォルダにはメタデータは設定されません。1つのフォルダに所属するファイルをまとめて1つのデータセットとして扱いたいような場合に利用してください。
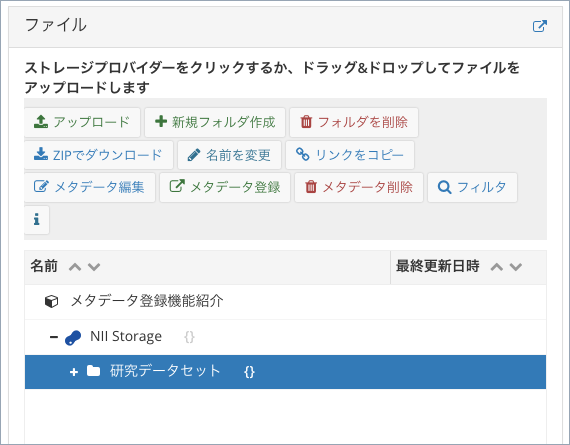
メタデータは空欄や内容にエラーがある状態でも保存することができ、いつでも編集し直すことができます。プロジェクトメタデータへのファイルメタデータの登録の際にこれらのエラーを修正することが求められます。詳細は ユーザーマニュアルの プロジェクトメタデータの編集・登録 にて説明します。
ファイルメタデータのコピー&ペースト
ファイルメタデータはクリップボードを通じてコピー&ペーストすることができます。 編集中のファイルメタデータをクリップボードにコピーするには「クリップボードにコピー」を、クリップボードにコピーしたファイルメタデータを編集中のものに貼り付けるには「クリップボードから貼り付け」をそれぞれ押下してください。
異なる様式間でクリップボードのコピー&ペーストを行なった場合は、同一の項目名を持つ値のみがクリップボードに格納された値へと変更され、その他の項目については変更されません。 また、クリップボードに保存したファイルメタデータは文字列としてOSのクリップボード中に保持されます。ブラウザを閉じた後でも保持されるため、異なるGakuNin RDMプロジェクトのファイル間でのコピー&ペーストが可能です。
※後述する複数のファイルメタデータの一括編集では、コピー&ペーストの機能は利用できません。
複数のファイルメタデータの一括編集
複数のファイルまたはフォルダを指定してファイルメタデータを一括編集することができます。
- 対象ファイルまたはフォルダの選択
同じフォルダ中にあるファイルまたはフォルダを複数選択すると、プロジェクトメイン画面 ファイル一覧のツールバーに「メタデータ複数編集」ボタンが表示されるようになります。
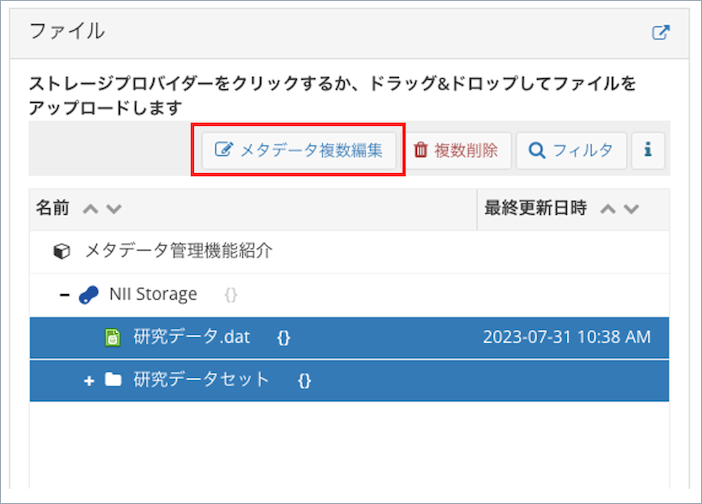
- メタデータの各項目の入力
「メタデータ複数編集」ボタンを押下するとメタデータ複数編集ダイアログが開きます。
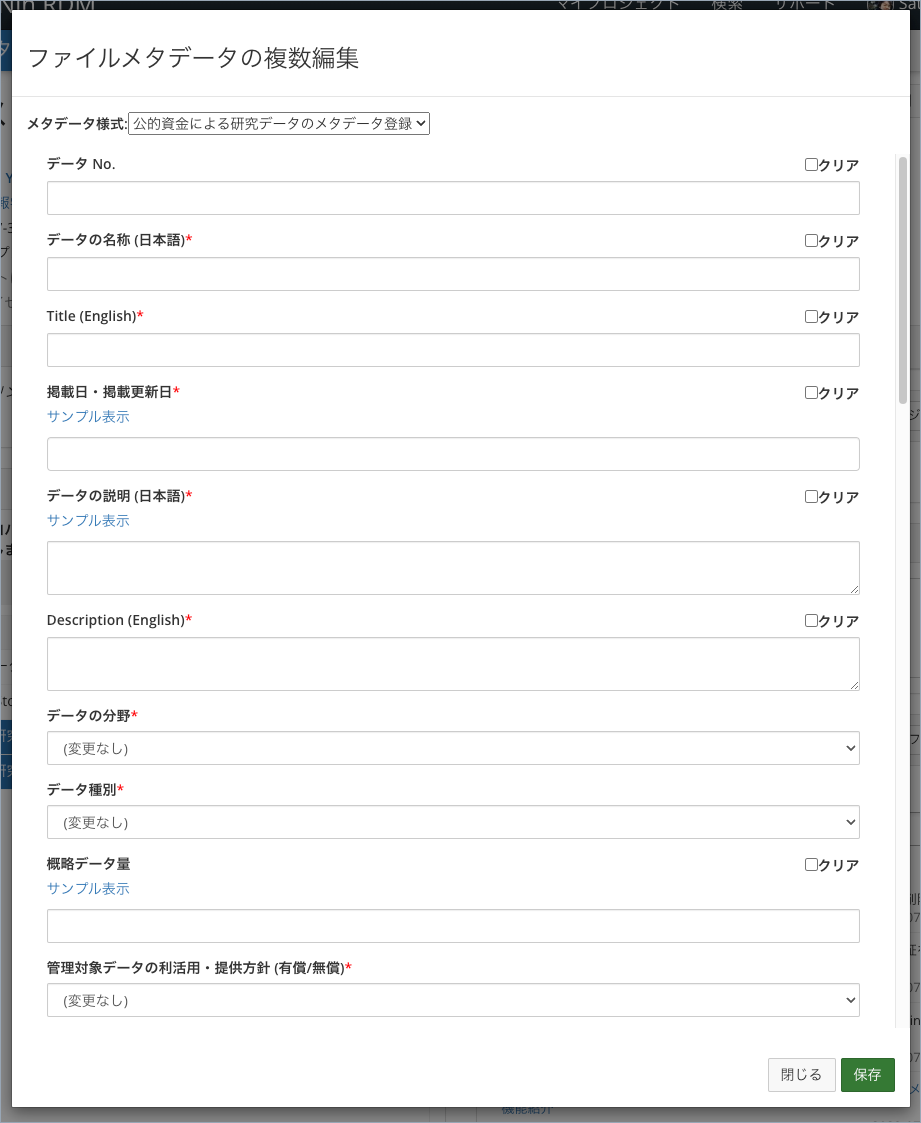
メタデータの各項目を入力し、「保存」を押下すると、入力した各項目の内容がメタデータとしてGakuNin RDMに保存されます。
- 選択肢を持つ項目について
- (変更なし)を選択すると、1.で選択したファイルまたはフォルダのファイルメタデータの値は保持されます
- 選択肢を選択すると元のファイルメタデータの値がまとめて変更されます
- 自由入力項目について
- 値を入力しなければ元のファイルメタデータの値が保持されます
- 値を入力すると元のファイルメタデータの値がまとめて変更されます
- 「クリア」をチェックすると元のファイルメタデータの値が空になります
保存したメタデータはファイルまたはフォルダごとに後から個別に再編集することが可能です。
ファイルが移動された場合の修復
ファイルメタデータはGakuNin RDMプロジェクト中のファイルパスに基づいて関連付けが処理されます。GakuNin RDMでファイルの移動や名前変更を行えばそのファイルのファイルメタデータは維持されます。しかし、GakuNin RDMプロジェクトに関連づけたクラウドストレージで直接(GakuNin RDMを経由せずに)ファイルの移動や名前変更をしてしまうとその関連付けが失われてしまいます。このような場合は以下のように「!」アイコンがファイルに表示されます。
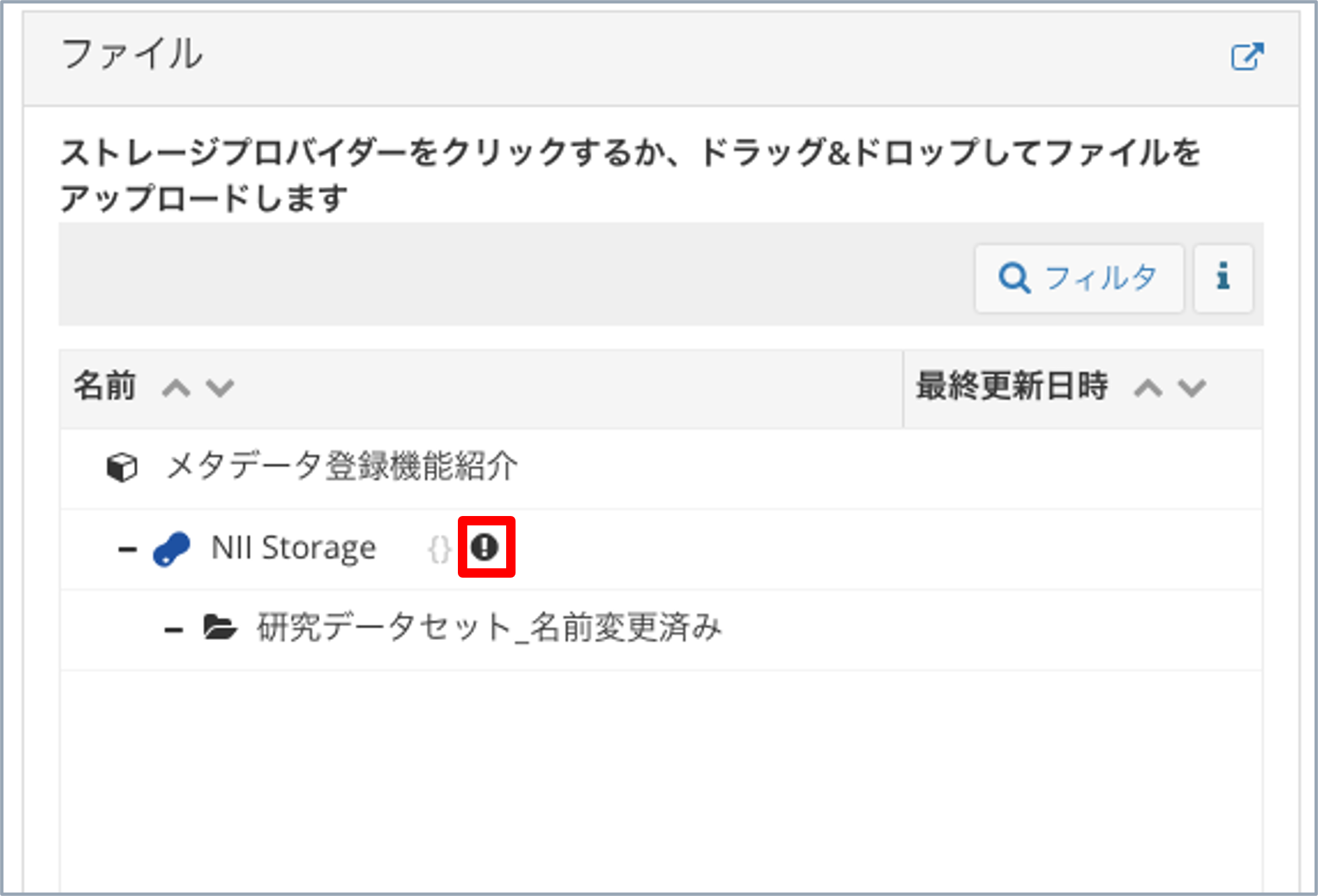
このような場合は、「!」アイコンをクリックしファイルメタデータの移動先を指定するか、メタデータの削除をおこなってください。
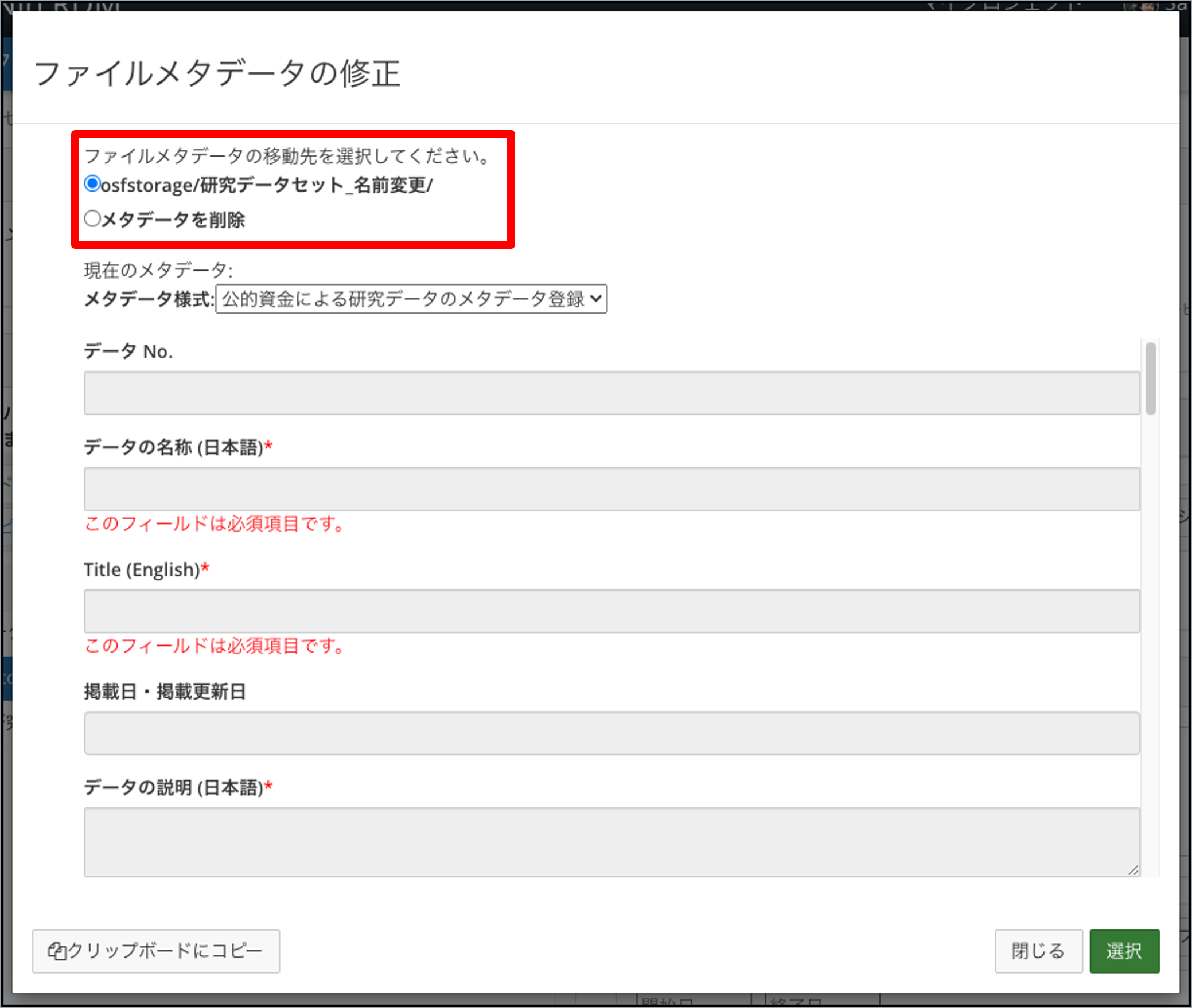
ファイルメタデータのプロジェクトメタデータへの登録
ファイルメタデータをプロジェクトメタデータとして取りまとめ、研究成果報告書等に添付することができます。この操作方法は ユーザーマニュアルの プロジェクトメタデータの編集・登録 にて説明します。
ファイルメタデータの削除
ファイルメタデータを編集したファイルまたはフォルダを選択すると、「メタデータ削除」ボタンが表示されます。「メタデータ削除」を押下するとファイルメタデータが削除できます。
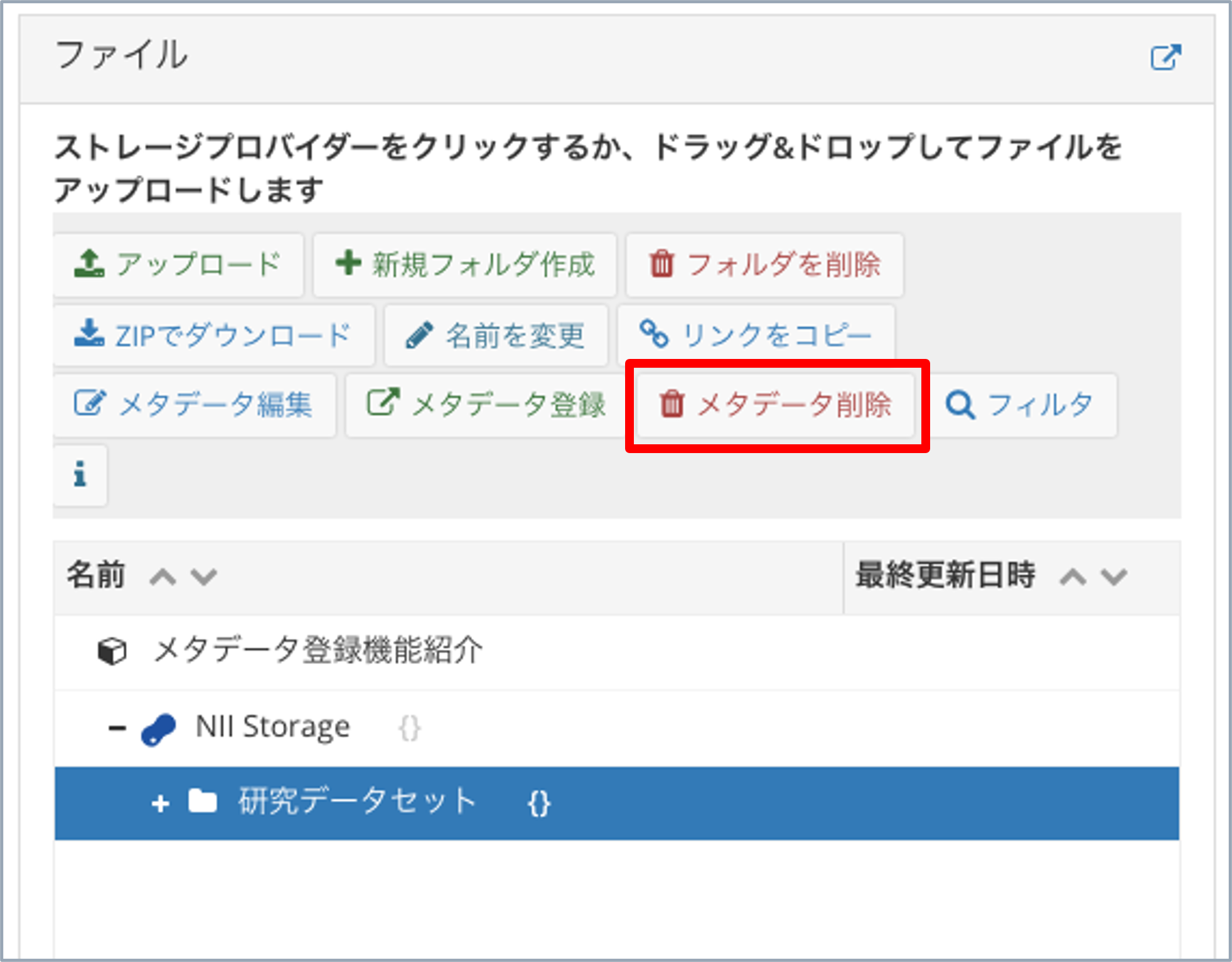
削除したファイルメタデータは元に戻せませんので、必要に応じてファイルメタデータをクリップボードにコピーし、この内容をテキストファイルとして残すなどの対応をおこなってください。

 ENGLISH
ENGLISH
