プロジェクトに追加したファイルの管理をします。
プロジェクトメイン画面のナビゲーションバーの「ファイル」をクリックするとファイル管理画面に移動します。
ファイル管理画面にはプロジェクトに接続したストレージが表示されます。
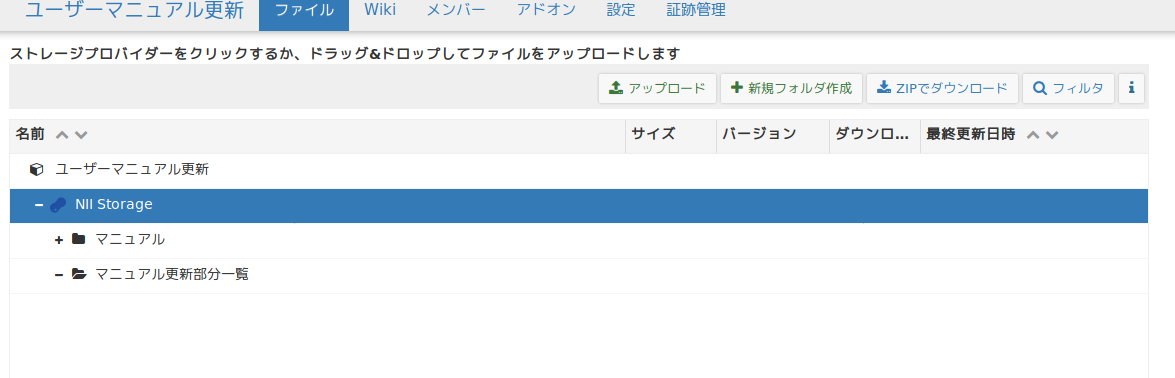
ファイルの登録
ファイルを追加するストレージまたはフォルダを選択します。クリックするとツールバーが現れます。

ツールバーより「アップロード」ボタンを押下するとファイル選択ウィンドウが開きます。
ファイルを選択するとストレージにファイルがアップロードされます。
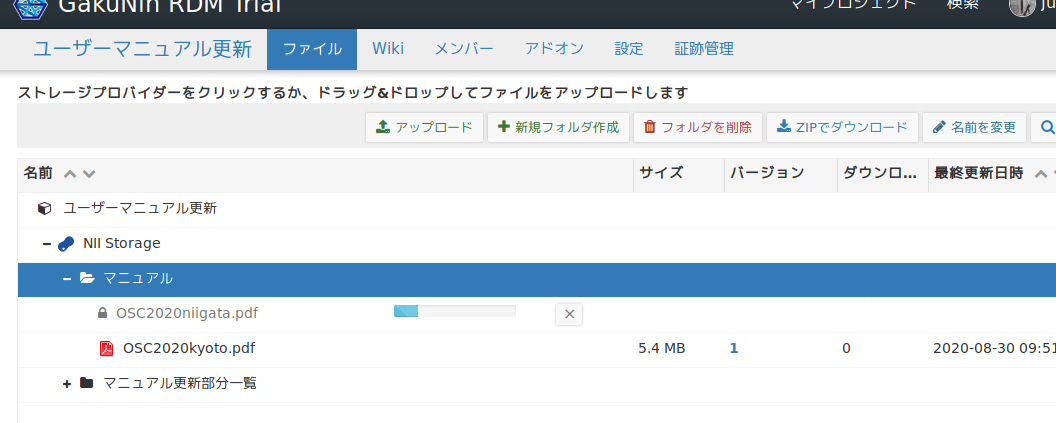
ファイルの移動
移動させたいファイルを、移動先のフォルダまでドラッグアンドドロップします。
NIIストレージの場合、複数のファイルが同時に選択できます。外部ストレージの場合は、複数のファイルを選択しコピーできない場合がありますのでご注意ください。
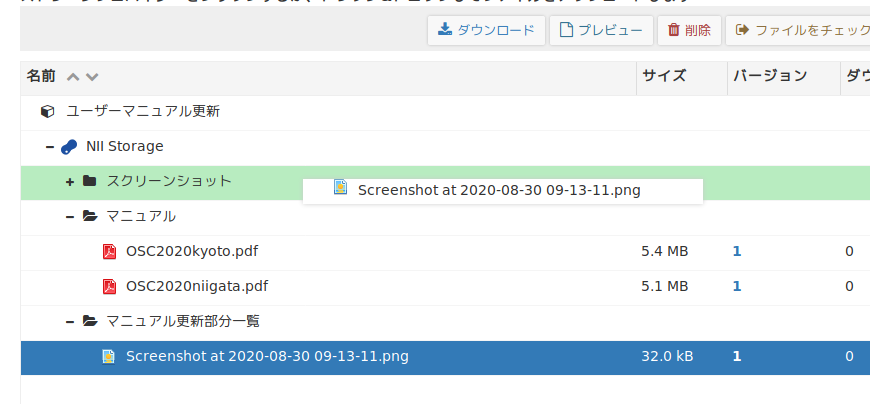
ファイルの削除
削除したいファイルを選択し、ツールバーより「削除」ボタンを押下すると、確認のモーダルウィンドウが表示されます。
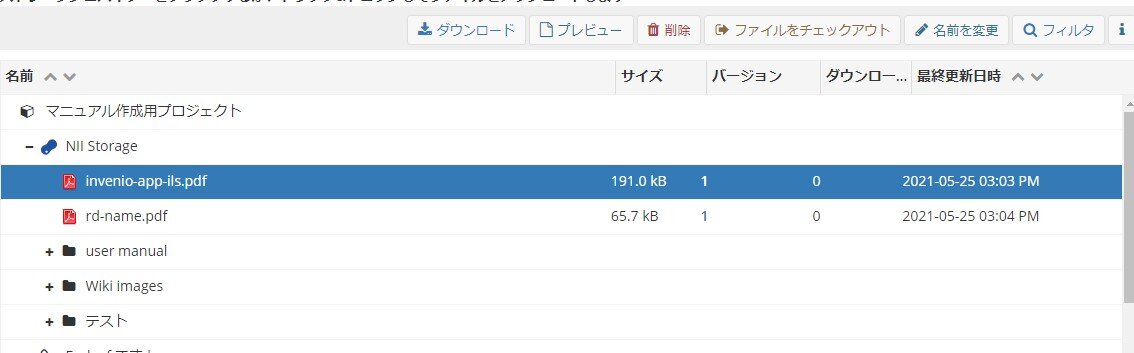
赤い「削除」ボタンを押下するとファイルが削除されます。削除したファイルは元には戻せないのでご注意ください。
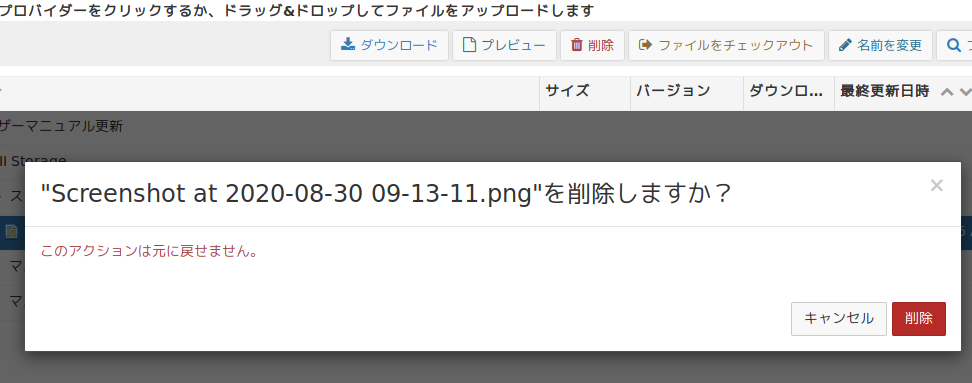
ファイル変更履歴
GakuNin RDMでは、アップロードされた研究データのファイルについて、登録・編集・削除などの変更履歴を管理します。
バージョン管理ボタン
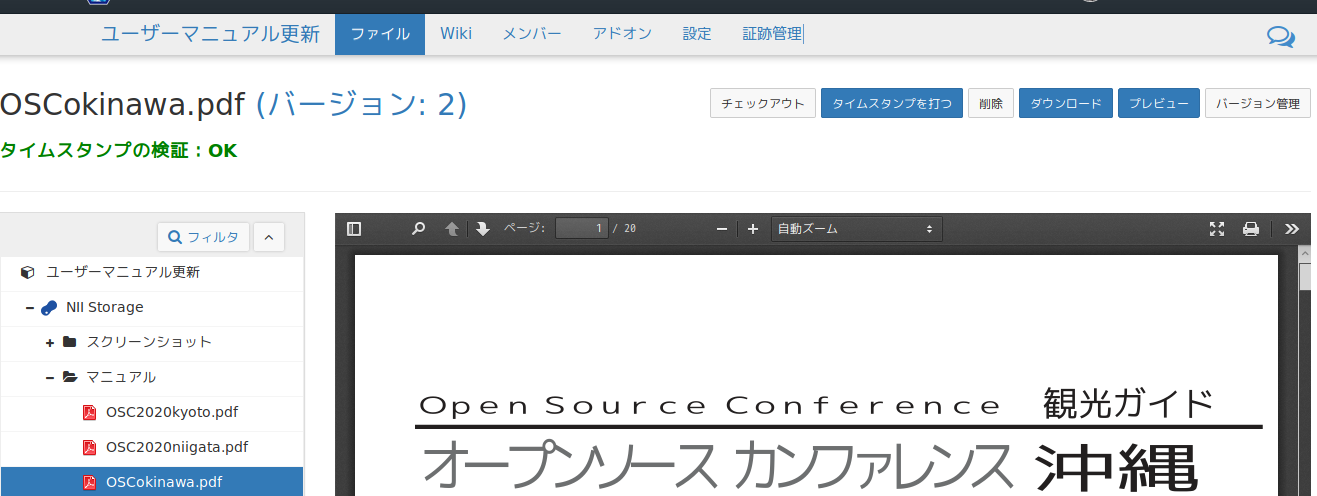
各ファイルにアクセスした際に、右上に「バージョン管理」ボタンがあります。これで現在管理している変更履歴が表示されます。
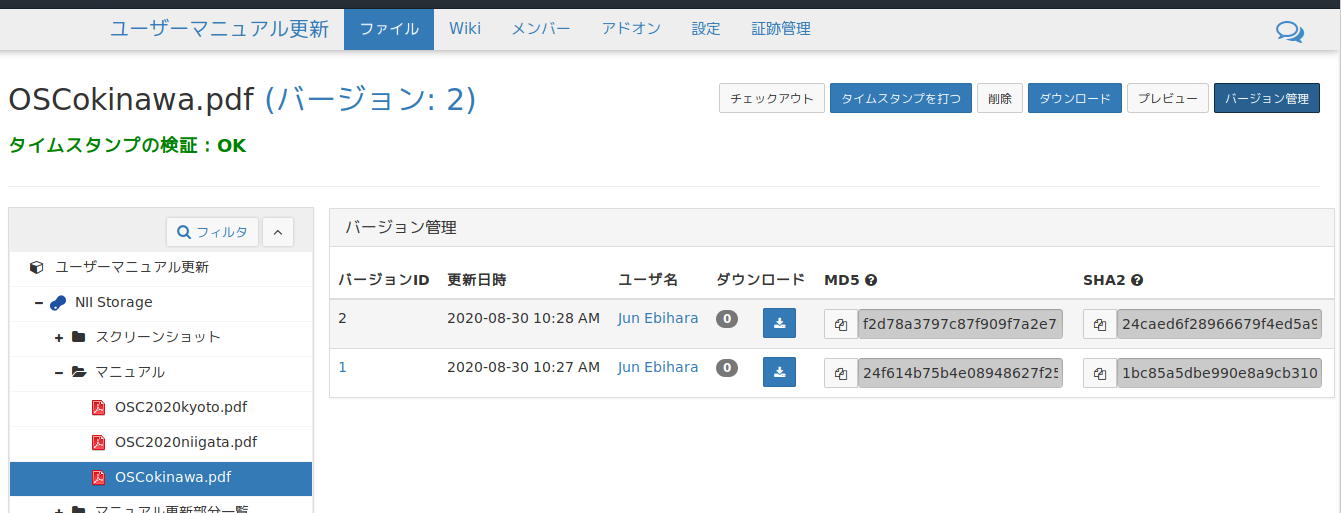
「バージョンID」欄の数字をクリックすると、そのバージョンのファイルが表示されます。「ダウンロード」欄のボタンをクリックすると、そのバージョンのファイルをダウンロードします。それぞれのファイルについて、MD5/SHA2形式のチェックサムが保存されています。ダウンロードした後のファイルのチェックサムを照合すると、ダウンロードしたファイルがGakuNin RDM 上で保存されているどのバージョンIDのファイルかを調べることができます。
最近の活動
GakuNin RDM上で行った登録・編集・削除などの変更履歴を、「最近の活動」欄に表示します。
ファイルをアップロードした際には、それぞれのファイルについて、アップロードされたことを「最近の活動」欄に表示します。
「最近の活動」欄右端の「更新」 ボタンを押すと、最新の状況に更新します。
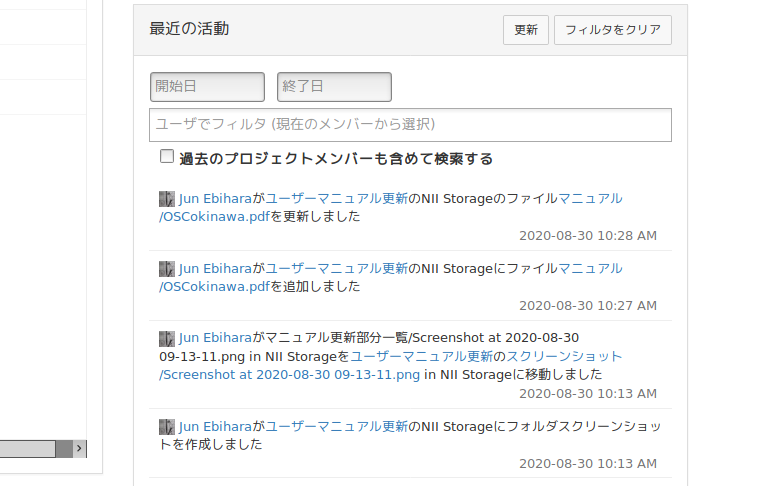
ファイルのチェックアウト
チェックアウト機能により、複数の投稿者が同時にファイルを編集することができなくなります。
ファイルをチェックアウトするには、「管理者」または「読み取り+書き込み」権限が必要です。
ファイルをチェックアウトする
チェックアウトするファイルを選択し、ツールバーより「ファイルをチェックアウト」ボタンを押下すると、確認のモーダルウィンドウが表示されます。
もう1度「ファイルをチェックアウト」ボタンを押下すると、ファイルがチェックアウトされます。
チェックアウトされたファイルは、ファイル名の前に矢印アイコンが表示されます。

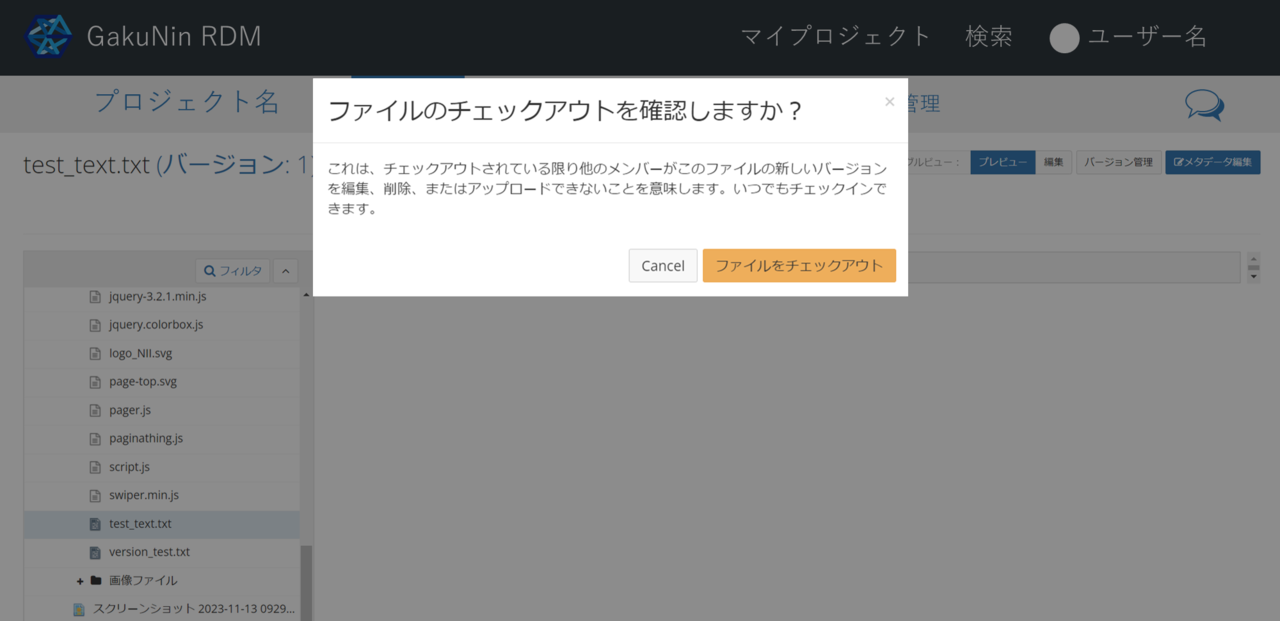

ファイルをチェックインする
チェックアウト中のファイルをクリックし、ツールバーの「ファイルをチェックイン」ボタンを押下します。
ファイルはデフォルトの状態に戻り、再び「管理者」または「読み取り+書き込み」権限を持つ投稿者が編集できるようになります。
チェックインされたファイルは、ファイル名前に矢印アイコンが消えます。

 ENGLISH
ENGLISH
