外部ストレージの追加
プロジェクトを外部サービスと同期して、GakuNin RDMから外部サービスと連携するための設定を行います。
プロジェクトメイン画面上部にあるナビゲーションバーの「アドオン」をクリックし、「アドオンを選択」に移動します。
連携させたい外部ストレージサービスについて、「有効にする」よう設定します。
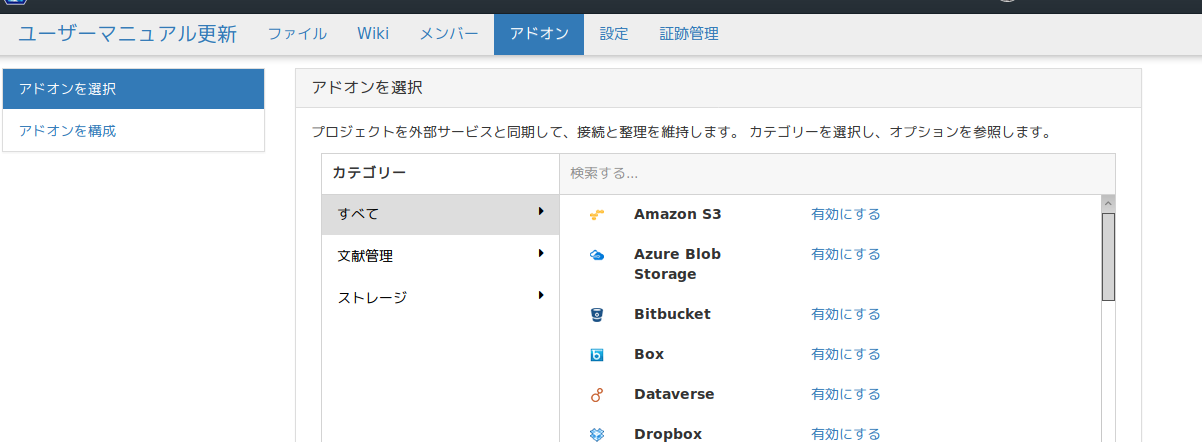
注意事項を記載したモーダルウィンドウ(子ウィンドウ)が表示されます。
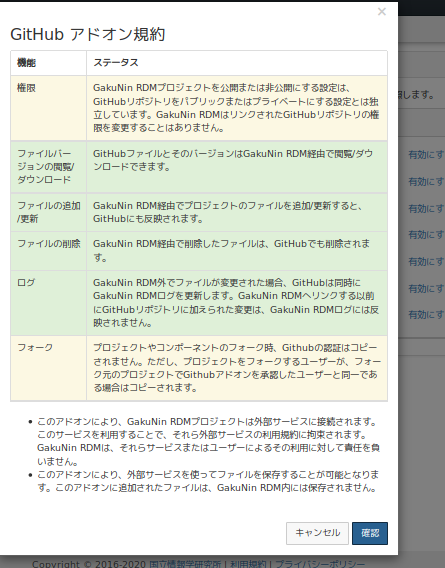
内容を確認して「確認」ボタンをクリックすると、「アドオンを選択」欄の下に「アドオンを構成」欄が現れ、選択したサービス名がリストアップされます。
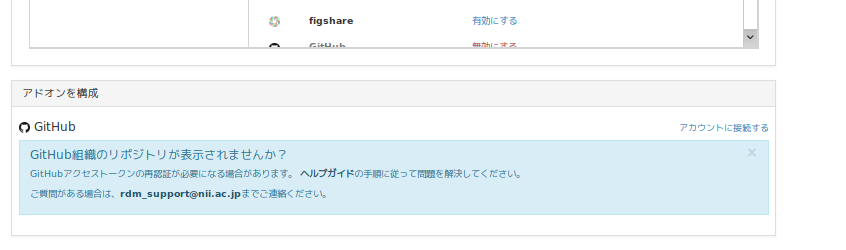
連携したいサービス名の横にある「アドオンを構成」をクリックすると、サービス連携の確認をするモーダルウィンドウ(子ウィンドウ)が表示されます。
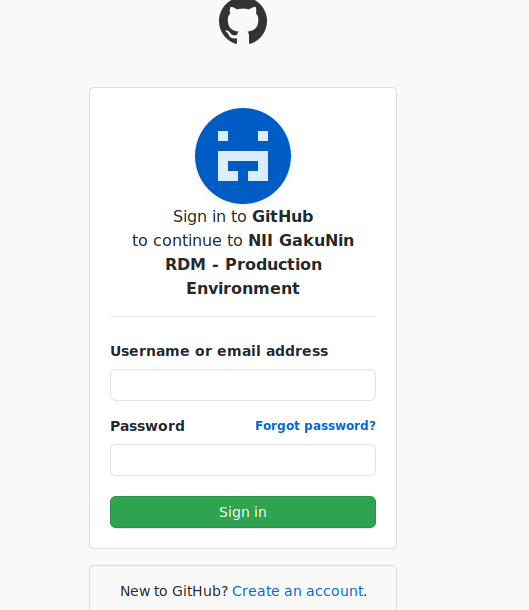
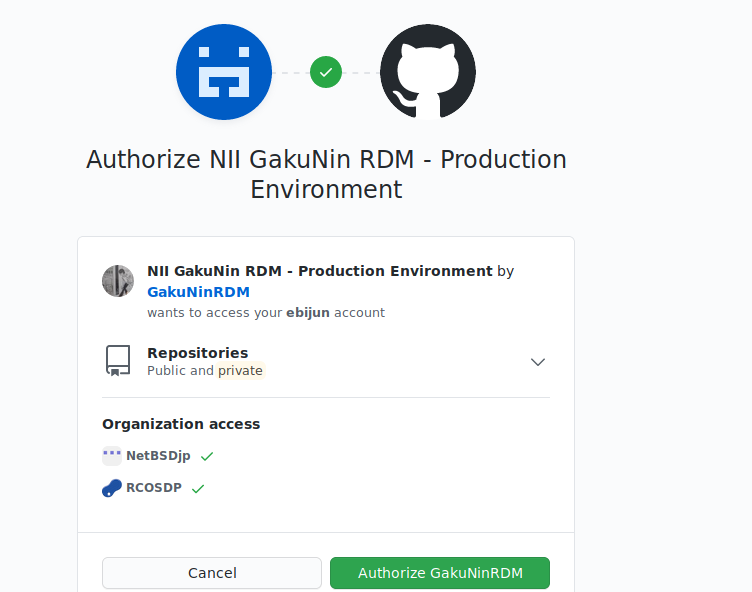
「import」ボタンをクリックすると、連携した外部ストレージのフォルダーツリーが表示されます。
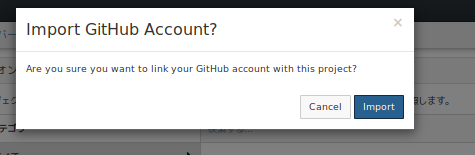
連携はフォルダーごとに可能です。連携させるフォルダー名を選択して横の「保存」ボタンをクリックします。
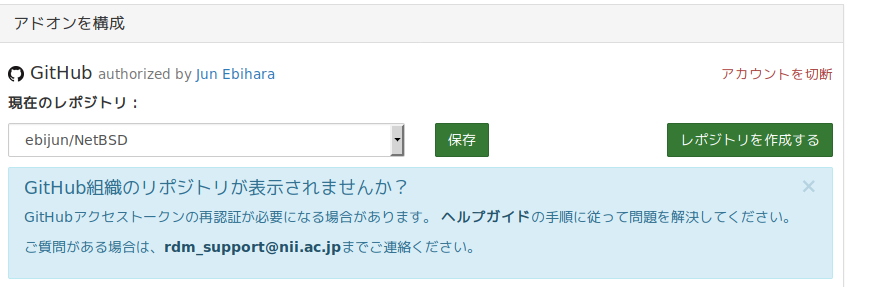
プロジェクトメイン画面に戻ると、「Files」のツリーに連携した外部ストレージのフォルダが追加されます。
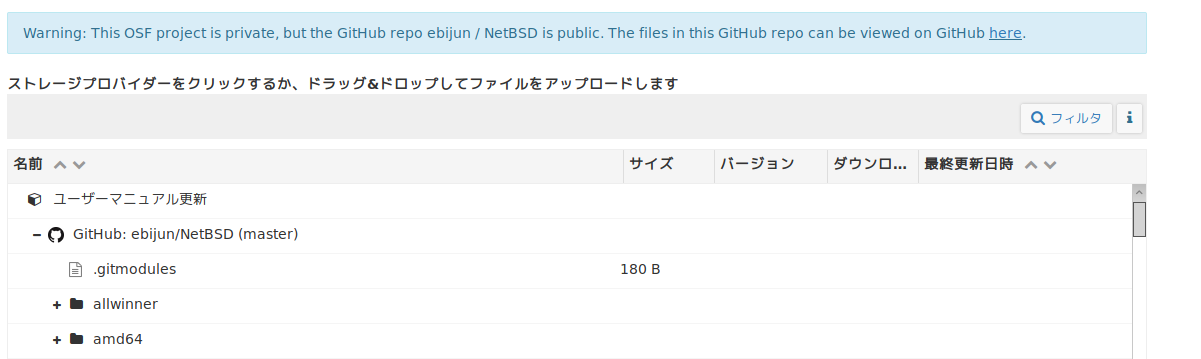
追加可能なアドオン
- ストレージ
- Amazon S3
- Azure Blob Storage
- Bitbucket
- Box
- Dataverse
- Dropbox
- figshare
- GitHub
- GitLab
- Google Drive
- Metadata
- Nextcloud
- OneDrive
- OpenStack Swift
- Oracle Cloud Infrastructure Object Storage
- ownCloud
- S3 Compatible Storage
- 文献管理
- Mendeley
- Zotero
- その他
- GakuNin Federated Computing Services (Jupyter)
- Metadata
Dropboxアドオン
共有フォルダを連携する方法
Dropboxアカウントと連携したのち、
Add-ons → Configure Add-ons → Dropboxを選んでChange→ 任意のフォルダをSelect →
Saveでdropbox内の他のフォルダを接続します。
次に、DropboxのWebインターフェースに、アクセスします。

共有するフォルダ/ファイルを右クリックします。右側にある共有ボタンをクリックすると、フォルダ/ファイルを共有しているユーザー一覧を表示します。
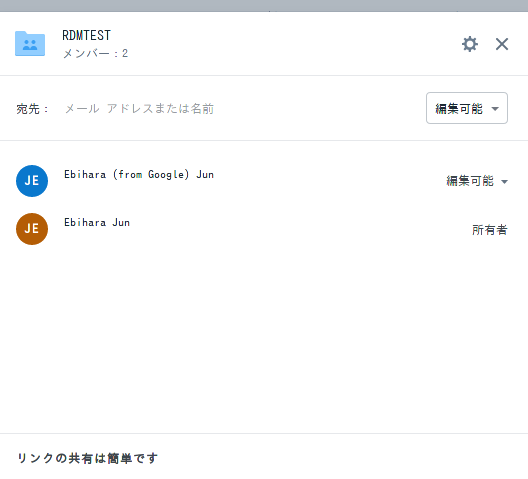
宛先部分に、共有したいユーザのメールアドレス/名前を入力し、共有ボタンを押すと、ファイルを共有できます。
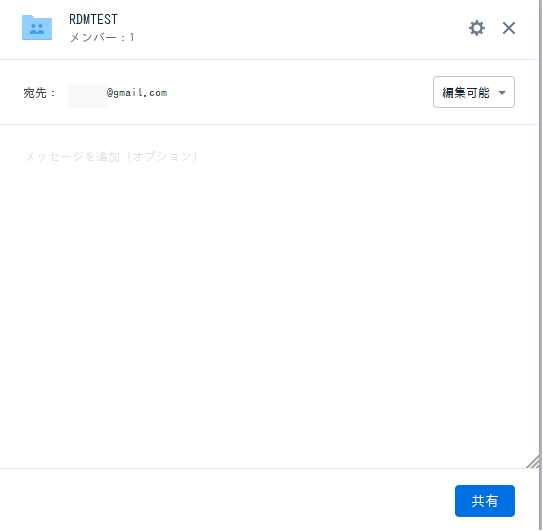
Dropbox上ファイルの変更履歴
各ファイルにアクセスした際に表示される、Revisionsボタンをクリックすると、現在管理している変更履歴が表示されます。
この変更履歴は、DropboxのAPIで取得しています。
変更時間は表示されますが、変更者は表示されません。細かい変更履歴につきましては、Dropbox側のファイル変更履歴を参照してください。
文献管理アドオン
- Mendeley
- Zotero
文献管理アドオンを有効にする際、アドオン規約が表示されます。規約を確認し、確認ボタンを押すと利用できます。
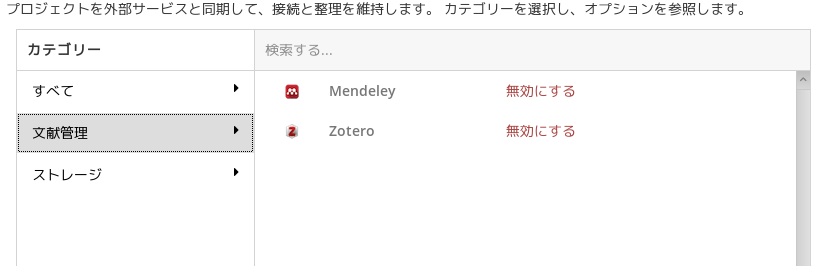
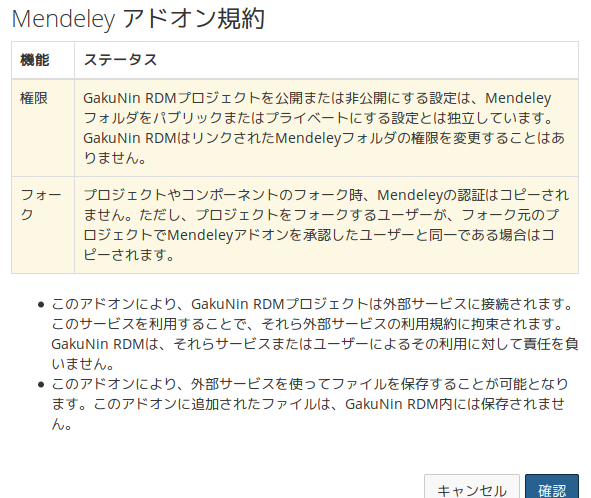
Zoom Meetingsアドオン
【注意】リリース前の機能です。機能リリースに先行するかたちでマニュ
- Zoom Meetingsアドオンの追加
- GakuNin RDMでZoomを使用する
この連携により、GakuNin RDMユーザーはGakuNin RDM内でZoom会議の作成、編集、削除、開始が利用できるようになります。この連携はGakuNin RDMで次のように表示されます。- Zoom Meetingsアドオン
- Web会議タブ
- GakuNin RDMの前提条件
- GakuNin RDMのアカウント
- Zoomのアカウント
- Zoom App MarketplaceでのGakuNin RDMアプリの事前承認
- Zoom アプリ マーケットプレイスから GakuNin RDM を追加する方法
- 1. ZoomアカウントでZoom App Marketplaceへサインインします。
- 2. 画面の右上にある検索ボックスに「GakuNin RDM」と入力してアプリを見つけます。
- 3. 検索結果で、GakuNin RDMアプリを見つけてクリックします。
- 4. GakuNin RDMアプリの横にある[追加]をクリックします。
- 5. アプリに必要なアクセス許可を確認し、[承認]をクリックします。GakuNin RDMアカウントにリダイレクトされます。
- ZoomのGakuNin RDMアプリの機能
各プロジェクトWeb会議タブにおいて、以下の機能が利用できます。- Zoom会議一覧表示:GakuNin RDM上で作成した会議の一覧が表示されます。
- Zoom会議の作成、編集:必要事項を入力して、Zoom会議を作成、編集します。
- Zoom会議の削除:Zoom会議を削除します。
- Zoom会議の開始:Zoom会議を開始します。
- ZoomのGakuNin RDMを削除する方法
- 1. アカウント管理者としてZoom App Marketplaceにサインインします。
- 2. ページの右上にある[管理]をクリックします。
- 3. ナビゲーションメニューで[追加されたアプリ]をクリックします。
- 4. GakuNin RDMアプリの横にある[削除]をクリックします。
- 5. ダイアログを確認し、[削除]をクリックします。
- セキュリティとプライバシー
このアプリは、Zoomの次の情報にアクセスして使用します。- 各会議の詳細:会議ID、トピック、開始時間、期間、アジェンダ、参加リンク
- 認証したユーザのID、氏名

 ENGLISH
ENGLISH
