Project collaborators are called contributors. When you collaborate with other researchers, add them as contributors to your project. You can assign different permissions to each contributor.
Adding Contributors to a Project
Click 'Contributors' on the navigation bar at the top of the project's main screen to move to the contributors' management screen.
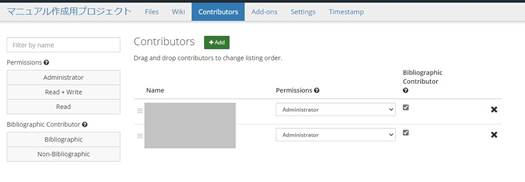
The contributors' management screen shows the permissions and bibliographic contributor status of each contributor of a project or component.
Contributor's Permissions Settings
Read
- The contributor can read the project/component
Read + Write
- The contributor can read the project/component
- The contributor can upload/edit/delete
- The contributor can set add-ons
- The contributor can edit the Wiki
- The contributor can add components
- The contributor can add an institution to the project
Administrator
- The administrator can read the project/component
- The administrator can upload/edit/delete
- The administrator can set add-ons
- The administrator can edit the Wiki
- The administrator can add components
- The administrator can add/remove contributors
- The administrator can set contributors' permissions
- The administrator can delete the project
- The administrator can add an institution to the project
(*) As its unique setting, GakuNin RDM provides access control to the projects by adding and deleting contributors. Please note that it is not possible to implement the same control as a storage’s WebUI, etc.
When you click the green '+Add' button at the top of the page, the 'Add Contributors' modal window (child window) will appear.
Enter the name of the contributor you wish to add to the search box and click the 'Search' button. You can only search by name, not by email address.
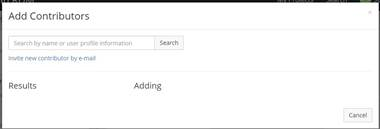
Adding a Researcher Unregistered to GakuNin RDM as a Contributor
Researchers who do not have an account with GakuNin RDM will not appear in the search results.
To add a researcher who is not registered to GakuNin RDM as a contributor, click the 'Invite new contributor by email' link below the search box.
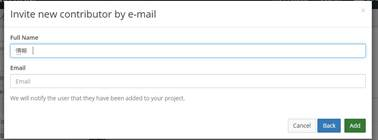
The name of the GakuNin RDM unregistered researcher will be added to the 'Adding' section of the 'Add Contributors' modal window (child window). Select the bibliographic contributor status and permissions, and click the green 'Add' button.
An email notification will be sent to the researcher who has been registered. The email will include a link to register an account with GakuNin RDM.
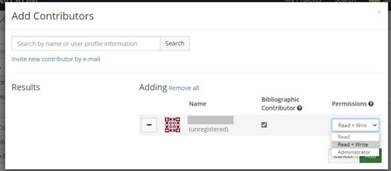
Adding a Researcher(internal user) Registered to GakuNin RDM as members
The username will be displayed in the search results in a modal window (child window). Click the green "+" button to the left of the username you want to add, and that account will be added to the "Adding" section of the modal window (child window). Select the bibliographic status and permissions and press the green "Add" button to be added as a member to the project.
Adding a Researcher(external user) Registered to GakuNin RDM as members
Users other than your own institution cannot be searched in the "Add member" modal window. Users from other institutions can be added using the following steps.
- Login > Click "Search" to the left of your user name in the upper right corner. Alternatively, access Search (https://rdm.nii.ac.jp/search/) > Login.
- Search for the user you want to add as a member
- Click the icon to the right of the GUID of the displayed user to copy the GUID
- Top page of the project you want to add > Members > Click the "Add" button
- Search by pasting the copied GUID into the "Search by name or user profile information" field
*The GUID can be pasted in URL format, but please search as it is - Add users shown in search results
Adding Contributors to a Component
You can also assign different permissions to contributors for each component in a project.
If a project contains components, you will see a blue 'Next' button in the 'Add Contributors' modal window (child window).
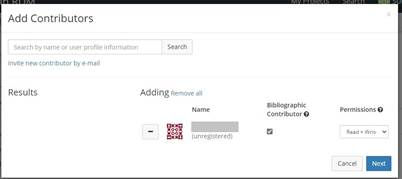
When you click the 'Next' button, the 'Select Components' modal window (child window) will appear. Select the component to which you wish to add a contributor. Please note that you must be the component's administrator to add contributors. Click the green 'Add' button in the modal window (child window) to add a contributor to the component.
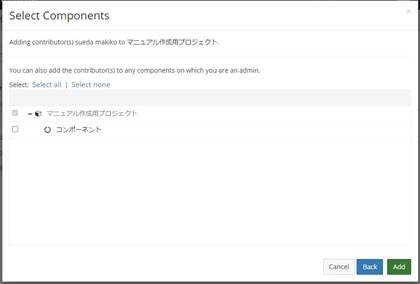

 日本語
日本語
